OPACは、大学及び提携図書館が所有する図書・雑誌・視聴覚といった資料をオンライン上で検索できるサービスです。
簡単な操作で膨大な数の蔵書の中から目的の資料を探し出すことができます。
OPACはインターネットにアクセスできる環境があれば、どこでも利用することが可能です。
ただし、インターネットブラウザについては、次のものをご利用ください。
[対応しているインターネットブラウザの種類]
Microsoft Internet Explorer 9.0 以上
Version:1.2 最終更新日:2018-12-27
OPACは、大学及び提携図書館が所有する図書・雑誌・視聴覚といった資料をオンライン上で検索できるサービスです。
簡単な操作で膨大な数の蔵書の中から目的の資料を探し出すことができます。
OPACはインターネットにアクセスできる環境があれば、どこでも利用することが可能です。
ただし、インターネットブラウザについては、次のものをご利用ください。
[対応しているインターネットブラウザの種類]
Microsoft Internet Explorer 9.0 以上
まずはパソコンなどの端末からブラウザを立ち上げます。
①デスクトップまたは、「スタート」>「すべてのメニュー」からInternet Explorerアイコンをダブルクリックします
②Internet Explorerが立ち上がったら、大学図書館のホームページよりOPACを選択してください
OPACはログインしていなくても一部機能を利用することができますが、ログインをすると、
貸出中の資料を予約したり、自分の利用状況を確認したりといったサービスを利用することができるようになります。
| 状態 | 利用できるサービス |
|---|---|
| ログイン前 | 図書・雑誌検索、ブックマーク一覧 |
| ログイン後 | 図書・雑誌検索、ブックマーク一覧 図書館からのお知らせ、貸出予約、貸出履歴、マイフォルダ |
①各ページ右上に表示されている「ログイン」をクリックしてログインページに移動します。
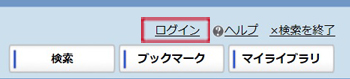
②既定の利用者IDを入力します
③パスワードを入力します
④「ログインする」ボタンをクリックします
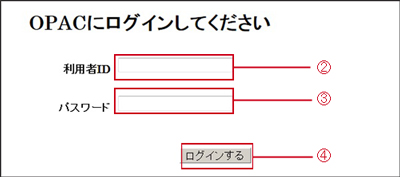
始めのページ右上「ログイン」の場所にあなたの氏名が表示されたら、ログイン成功です。
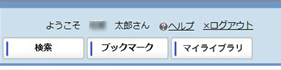
ログインに失敗すると“USERIDを入力してください。” または、“PASSWORDを入力してください。”と表示されます。
この場合は、正しいユーザーID・パスワードを確認し、再度入力してください。
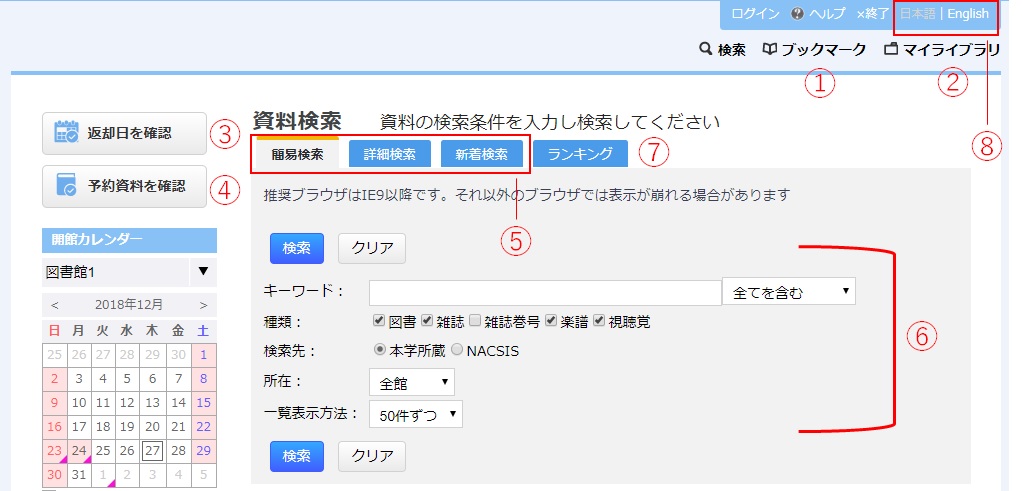
①ブックマーク・・・ブックマークページへ移動します
②マイライブラリ・・・マイライブラリへ移動します
③返却日確認・・・マイライブラリ【借用中の資料】へ移動します
④予約資料確認・・・マイライブラリ【予約一覧】へ移動します
⑤検索切り替え・・・簡易検索/詳細検索/新着検索の切り替えを行います
⑥検索条件入力・・・検索条件を入力します
⑦ランキング・・・ランキングページへ移動します
⑧言語切り替え・・・日本語/英語の切り替えを行います
大学で所蔵する図書・雑誌・雑誌巻号を検索で探すことができます。
※新規に図書館に登録された資料については、利用開始日の翌日からOPACの検索対象となります。
検索には3つの種類があります。
・簡易検索・・・キーワード、種類、検索先といった最小限の条件で資料を検索します。
・詳細検索・・・資料の詳細な条件を指定して検索します。
・新着検索・・・過去2週間の新着資料の中から検索します。
①「簡易検索」「詳細検索」「新着検索」いずれかのタブを選択し、クリックします。
通常は「簡易検索」がデフォルトで表示されています。
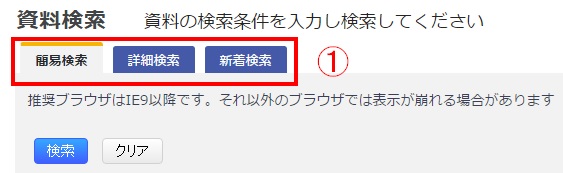
②検索条件を1つ以上入力します
③「検索」ボタンをクリックします
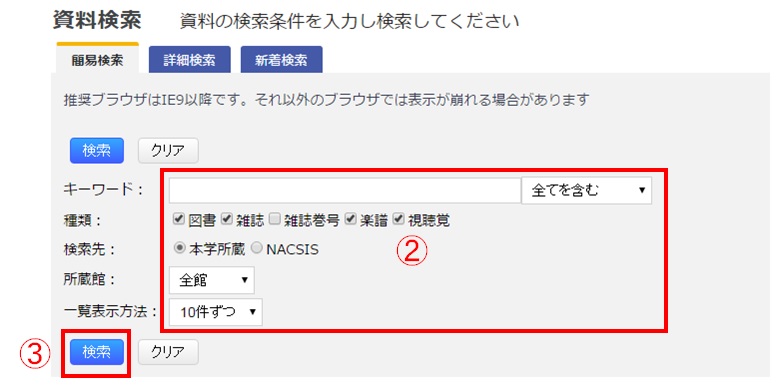
④検索結果に該当する資料があると、検索結果一覧ページに移動します。
該当資料がない場合、検索結果一覧ページに移動はせずに、“指定した条件に当てはまる資料はありません”と表示されます。
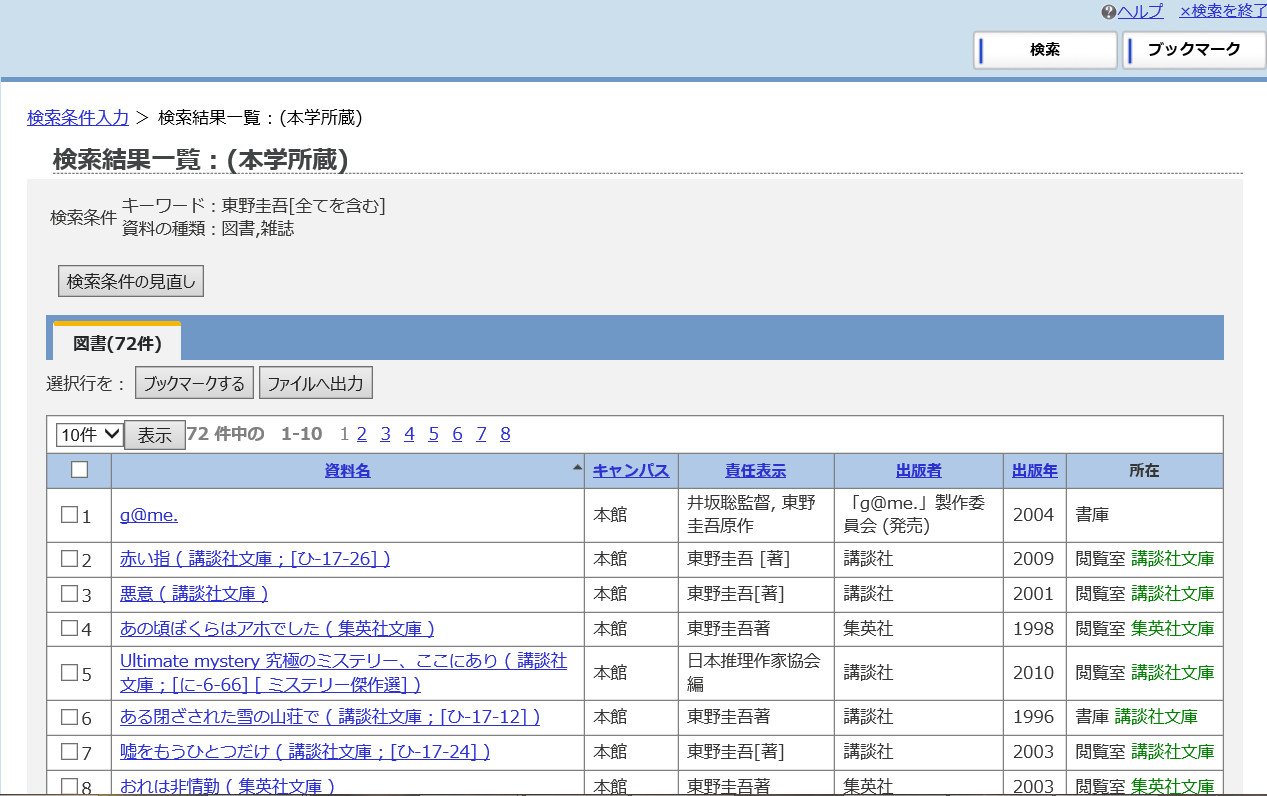
| 項目名 | 説明 | 入力方法 | 条件のあてはめ方 |
|---|---|---|---|
| キーワード | 図書や雑誌の書名、シリーズ名、編著者名、本のテーマなどを入力します | ※入力例 ピアニストに贈る音楽史 ピアニスト 音楽 ピアニスト オンガク 音楽 歴史 |
部分一致 |
| 種類 | 「図書」「雑誌」「雑誌巻号」から指定します | チェックボックスに1つ以上チェックを入れる | ー |
| 検索先 | 「本学所蔵」「NACSIS」のどちらかを指定します | チェックボックスにチェックを入れる | ー |
| 所蔵館 | 選択された図書館の所蔵資料から検索します |
リストボックスから選択する 全てのキャンパスから選択する場合は「全館」をリストボックスから選択する。 |
ー |
| タイトル | 図書や雑誌の書名、シリーズ名などを入力します | ※入力例 ピアニストに贈る音楽史 ピアニスト 音楽 ピアニスト オンガク |
部分一致 |
| 編著者名 | 図書の著者、編者、翻訳者などを入力します | ※入力例 夏目漱石 ナツメソウセキ 夏目 ナツメ |
部分一致 |
| 出版者 | 出版者(社)を入力します | ※入力例 音楽之友社 音楽 |
部分一致 |
| 出版年 | 資料が出版された年を絞り込み検索 ※雑誌・新聞では創刊年などに当たり、各号が発行された年ではありません。空欄で検索してください。 |
全角または半角数字を入力する ※入力例 1995年以降 ⇒ [1995]~[ ] 1995年以前 ⇒ [ ]~[1995] 1990年から1995年⇒[1990] ~ [1995] |
範囲の検索 |
| 和洋区分 | 「和」「洋」から指定します | リストボックスから選択する | ー |
| 請求記号 | 資料に付与されている請求記号を入力 します | 下図の背ラベルの資料を検索する場合は次のように入力する016.28||Ko21||2012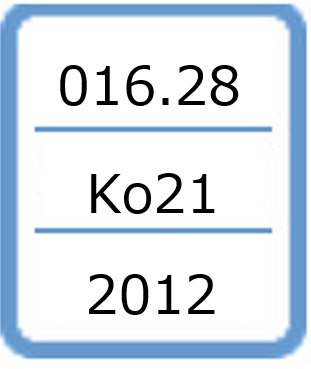 |
前方一致 |
| 資料ID | 資料に付与されている資料IDを入力します | 全角または半角数字を入力する | 前方一致 |
| ISBN | ISBN(国際標準図書番号)を入力します | 全角または半角数字を入力する | 前方一致 |
| ISSN | ISSN(国際標準逐次刊行物番号)を入力します | 全角または半角数字を入力する | 前方一致 |
| 件名 | その図書が扱っているテーマを表す言葉を入力します | ※入力例 音楽 歴史 健康 医学 |
部分一致 |
| 言語 | 書名や本文に使われている言語を指定します | リストボックスから選択する | ー |
| 新着 | 過去何日までの新着資料を検索したいかを入力します | ※入力例 過去30日までの新着を対象としたい場合、[30]と記載 |
完全一致 | コード値 | 「NCID」「G/SMD」「分類」「NBN」「LCCN」「NDLCN」「NDLPN」「OTHN」「FID」といった本を特定するコードを指定します | リストボックスから種類を選択し、コードを入力する | 完全一致 |
次の項目は複数の条件をスペースで区切って入力し、検索することができます。
・キーワード
・タイトル
・編著者名
・件名

入力した条件に対し、「全てを含む」「いずれかを含む」「いずれも含まない」の中から選択して検索することができます。
・全てを含む・・・すべての条件にあてはまるものを検索
・いずれかを含む・・・スペースで区切られた条件のうち、どれかにあてはまるものを検索
・いずれも含まない・・・スペースで区切られた条件のうち、どの条件にもあてはまらないものを検索

①notあいまい検索
comeという文字列で検索をかけた場合、incomeやcometという文字列も検索にヒットしてしまいます。
#" come "=「#」+「"」+「空白」+「come」+「空白」+「"」のように指定することでそれを除外できるようになります。
②文頭一致
notあいまい検索に加えて、
#"_come "のように先頭の空白の代わりに_[アンダースコア]を指定した場合はcomeでスタートするものを検索します。
③文末一致
notあいまい検索に加えて、
#" come_"のように末尾の空白の代わりに_[アンダースコア]を指定した場合はcomeで終了するものを検索します。
①大文字と小文字の違い
大文字と小文字の違いを吸収します。
たとえば、英文字の「Internet」や「INTERNET」、「internet」は、すべて同じ文字列として扱われます。
カタカナの「ソフトウエア」と「ソフトウェア」も同じ文字列として扱われます。
詳細を見る
| a b c d e f g h i j k l m n o p q r s t u v w x y z =ABCDEFGHIJKLMNOPQRSTUVWXYZ | |||||||||
| ァ=ア | ィ=イ | ゥ=ウ | ェ=エ | ォ=オ | ッ=ツ | ャ=ヤ | ュ=ユ | ョ=ヨ | ヮ=ワ |
| ヵ=カ | ヶ=ケ | ||||||||
②全角文字と半角文字の違い
全角文字と半角文字の違いを吸収します。
たとえば、「internet」、「internet」は、すべて同じ文字列として扱われます。
③漢字の正字と異体字の違い
“NACSIS漢字統合INDEX”に準拠し、「学」と「學」、「国」と「國」など、一般に同じ字だと考えられる漢字の異体字などを、同じものとみなします。
たとえば、「学生」と「學生」、「芸術」と「藝術」が、それぞれ同じ文字列として扱われます。
④ひらがなとカタカナの違い
ひらがなとカタカナを同じ字だとみなします。
たとえば、「インターネット」と「いんたーねっと」は、同じ文字列として扱われます。
⑤記号の表記の違い
中黒(・)は、付けても付けなくても同じ表記だとみなします。
たとえば、「クラウド・コンピューティング」と「クラウドコンピューティング」は、同じ文字列として扱われます。
カンマ(,)やピリオド(.)、ハイフン(-)、コロン(:)、セミコロン(;)、アンダースコア(_)などの記号も、同様に扱われます。
⑥音標符号の表記の違い
フランス語やドイツ語などの音標符号のついた欧文文字を、音標符号のついていない文字と同じ字とみなします。
たとえば、「Böhm」と「Bohm」は、同じ文字列として扱われます。
詳細を見る
| À=a | Á=a | Â=a | Ã=a | Ä=a | Å=a | È=e | É=e | Ê=e | Ë=e |
| Ì=i | à=a | á=a | â=a | ã=a | ä=a | å=a | è=e | é=e | ê=e |
| ë=e | ì=i | í=i | î=i | ï=i | ñ=n | ò=o | ó=o | ô=o | õ=o |
| ö=o | ù=u | ú=u | û=u | ü=u | ý=y | ÿ=y | ¡=i |
⑦特殊なアルファベット表記
特殊な欧文文字を、標準アルファベットと同じ字とみなします。
詳細を見る
| µ=u | Æ=ae | Ç=c | Ð=d | ×=x | Ø=o | Þ=p | ß=b | æ=ae | ç=c |
⑧カタカナ語などの発音表記の違い
カタカナで表記された外来語などの表記上の違いを、同じものとみなします。
たとえば、「カーキー」と「カーキ」、「サーバー」と「サーバ」など、長音記号を取っても同じ表記と考えられるものを、
同じ文字列とみなします。
「ヅ」と「ズ」、「ヂ」と「ジ」、「ヴ」と「ブ」も同じ文字列として扱います。
「ヴァ」と「バ」、「ティ」と「チ」など、複数の文字を別の文字列として扱うものもあります。
詳細を見る
| ァー=ア | アー=ア | ィー=イ | イー=イ | ゥー=ウ | ウー=ウ | ェー=エ | エー=エ | ォー=オウ | オー=オウ |
| カー=カ | カーキー=カーキ | カーブー=カーブ | カーヴ=カーブ | カーヴー=カーブ | カーヴァ=カバ | カーヴァー=カバ | カーヴァース=カバース | カーヴァースー=カバース | カーヴァータ=カバータ |
| カーヴァーター=カバータ | カーヴァーターン=カバーターン | カーヴァーターンー=カバーターン | カーヴァーン=カバーン | カーヴァーンー=カバーン | カーヴィ=カビ | カーヴィー=カビ | カーヴィール=カビール | カーヴィールー=カビール | カーヴェ=カベ |
| カーヴェー=カベイ | カーヴォ=カボ | カーヴォー=カボウ | カーヴュ=カビユ | カーヴュー=カビユ | ガー=ガ | キー=キ | ギー=ギ | クー=ク | クヮ=クア |
| クヮー=クア | グー=グ | グヮ=グア | グヮー=グア | ケー=ケイ | ゲー=ゲイ | コー=コウ | ゴー=ゴウ | サー=サ | サードー=サードウ |
| サーバー=サーバ | サーバース=サーバース | サーバースー=サーバース | サーバーター=サーバータ | サーバーターンー=サーバーターン | サーバーンー=サーバーン | サーブー=サーブ | サーヴ=サーブ | サーヴー=サーブ | サーヴァ=サーバ |
| サーヴァー=サーバ | サーヴァース=サーバース | サーヴァースー=サーバース | サーヴァーター=サーヴァータ | サーヴァーターンー=サーバーターン | サーヴァーン=サーバーン | サーヴァーンー=サーバーン | サーヴィ=サビ | サーヴィー=サビ | サーヴィール=サビール |
| サーヴィールー=サビール | サーヴェ=サベ | サーヴェー=サベイ | サーヴォ=サボ | サーヴォー=サボウ | サーヴュ=サビユ | サーヴュー=サビユ | ザー=ザ | ザールー=ザール | シー=シ |
| ジー=ジ | スー=ス | ズー=ズ | セー=セイ | ゼー=ゼイ | ソー=ソウ | ゾー=ゾウ | ター=タ | ターンー=ターン | ダー=ダ |
| チー=チ | チーズ―=チーズ | ヂ=ジ | ヂー=ジ | ッー=ツ | ツールー=ツール | ヅ=ズ | ヅー=ズ | テー=テイ | ティ=チ |
| ティー=チ | ティーズ=チーズ | ティーズー=チーズ | ティータ=チータ | ティーター=チータ | ティーターン=チーターン | ティーターンー=チーターン | ティーヅ=チーズ | ティーヅー=チーズ | テュ=チユ |
| テュー=チユ | デー=デイ | ディ=デ | ディー=デ | デュ=ジユ | デュー=ジユ | トー=トウ | トゥ=ツ | トゥー=ツ | トゥール=ツール |
| トゥールー=ツール | ドー=ドウ | ナー=ナ | ナースー=ナース | ニー=ニ | ニースー=ニース | ヌー=ヌ | ネー=ネイ | ノー=ノウ | ハー=ハ |
| ハートー=ハートウ | ハートゥ=ハツ | ハートゥー=ハツ | ハートゥール=ハツール | ハートゥールー=ハツール | ハーブー=ハーブ | ハーヴ=ハーブ | ハーヴー=ハーブ | ハーヴァ=ハバ | ハーヴァー=ハバ |
| ハーヴァース=ハバース | ハーヴァースー=ハバース | ハーヴァータ=ハバータ | ハーヴァーター=ハバータ | ハーヴァーターン=ハバーターン | ハーヴァーターンー=ハバーターン | ハーヴァーン=ハバーン | ハーヴァーンー=ハバーン | ハーヴィ=ハビ | ハーヴィー=ハビ |
| ハーヴィール=ハビール | ハーヴィールー=ハビール | ハーヴェ=ハベ | ハーヴェー=ハベイ | ハーヴォ=ハボ | ハーヴォー=ハボウ | ハーヴュ=ハビユ | ハーヴュー=ハビユ | バー=バ | バース―=バース |
| バーター=バータ | バーターンー=バーターン | バーンー=バーン | パー=パ | パースー=バース | ヒー=ヒ | ヒースー=ヒース | ビー=ビ | ビールー=ビール | ピー=ピ |
| フー=フ | ブー=ブ | ヘー=ヘイ | ベー=ベイ | ペー=ペイ | ホーホウ | ボー=ボウ | ポー=ポウ | マー=マ | マーチー=マーチ |
| マーチーズー=マーチーズ | マーチーター=マーチータ | マーチーターンー=マーチーターン | マーチーヅ=マーチーズ | マーチーヅー=マーチーズ | マーティ=マーチ | マーティー=マーチ | マーティーズ=マーチーズ | マーティーズー=マーチーズ | マーティータ=マーチータ |
| マーティーター=マーチータ | マーティーターン=マーチーターン | マーティーターンー=マーチーターン | マーティーヅ=マーチーズ | マーティーヅー=マーチーズ | ミー=ミ | ムー=ム | メー=メイ | モー=モウ | ャー=ヤ |
| ヤー=ヤ | ュー=ユ | ユー=ユ | ョー=ヨウ | ヨー=ヨウ | ラー=ラ | リー=リ | リースー=リース | ルー=ル | レー=レイ |
| ロー=ロウ | ヮー=ワ | ワー=ワ | ワークー=ワーク | ンー=ン | ヴー=ブ | ヴァー=バ | ヴァース=バース | ヴァースー=バース | ヴァータ=バータ |
| ヴァーター=バータ | ヴァーターン=バーターン | ヴァーターンー=バーターン | ヴァーン=バーン | ヴァーンー=バーン | ヴィー=ビ | ヴィール=ビール | ヴィールー=ビール | ヴェー=ベイ | ヴォ=ボ |
| ヴォー=ボウ | ヴュ=ビユ | ヴュー=ビユ | ヵー=カ | ヶー=ケ |
⑨除外される文字
検索精度の向上のために検索対象から除外している文字があります。
詳細を見る
| 半角 | !""',-./:;?@[\]^_`|~。「」、・ー゙゚ |
| 全角 | !,-./:;?^_’|∥ ̄、。・゛゜‘¨―‐\~…‥°′″“” |
⑩除外される語
検索精度の向上のために検索対象から除外している語があります。これらの語は大文字/小文字の区別なく適用されます。
これらを含む検索語が指定された場合、検索事前処理として除去するため、利用者は特に意識する必要はありません。
詳細を見る
| A | AC | AF | AL | ALE | ALS | AM | AMONG | AN |
| AND | ANS | AS | AT | AU | AUF | AUFS | AUS | AUX |
| AV | AVEC | BEFORE | BEI | BEIM | BETWEEN | BY | CON | DA |
| DANS | DAS | DE | DEGLI | DEI | DEL | DELLA | DELLE | DELLO |
| DEM | DEN | DER | DES | DET | DI | DIE | DIN | DO |
| DU | DURCH | DURCHS | E | EIN | EINE | EINEM | EINER | EL |
| EM | EN | ENTRE | ES | ET | ETC | FOR | FRA | FUR |
| HET | I | IL | IM | IN | INS | INTO | IZ | JA |
| LA | LA | LE | LES | LO | LOS | MIT | NA | NACH |
| O | OCH | ODER | OF | OG | OM | ON | OP | OR |
| OU | OVER | PARA | PER | PO | POR | POUR | PRI | SI |
| SUR | TE | THE | TO | U | UBER | UN | UND | UNE |
| UPON | V | VAN | VE | VED | VON | VOOR | WITH | Y |
| Z | ZA | ZU | ZUM | ZUR |
検索先チェックボックスはデフォルトで「本学所蔵=大学所蔵」にチェックがついています。
検索の結果、大学には資料がなかったという場合も、他の大学図書館を探してみましょう。
「NACSIS」にチェックを入れるとNACSIS-CAT=全国規模の総合目録データベースの中から資料を検索することができます。
※日曜日0時-8時の時間帯はNACSIS-CATサービスが停止するためNACSIS検索を利用できません

NACSIS検索で読みたい資料が見つかったら、資料を所有している図書館を調べましょう。
検索結果詳細ページの”CiNii Booksを見る”をクリックすると
情報サービスサイトへ移動し、資料を持っている学校の一覧を調べることができます。
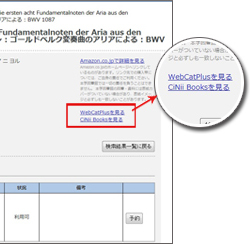
「クリア」ボタンを押すことで、入力された検索条件が削除されます。
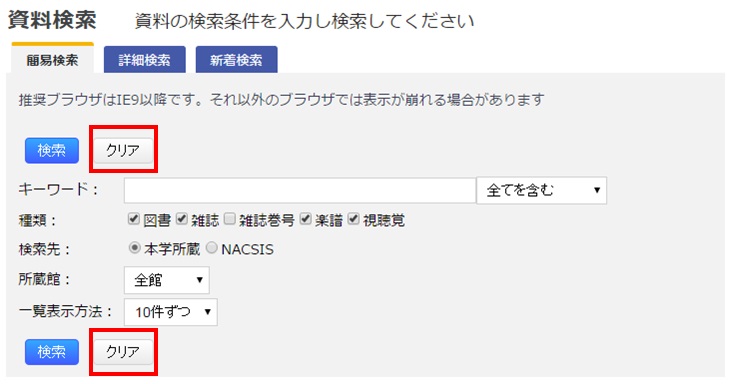
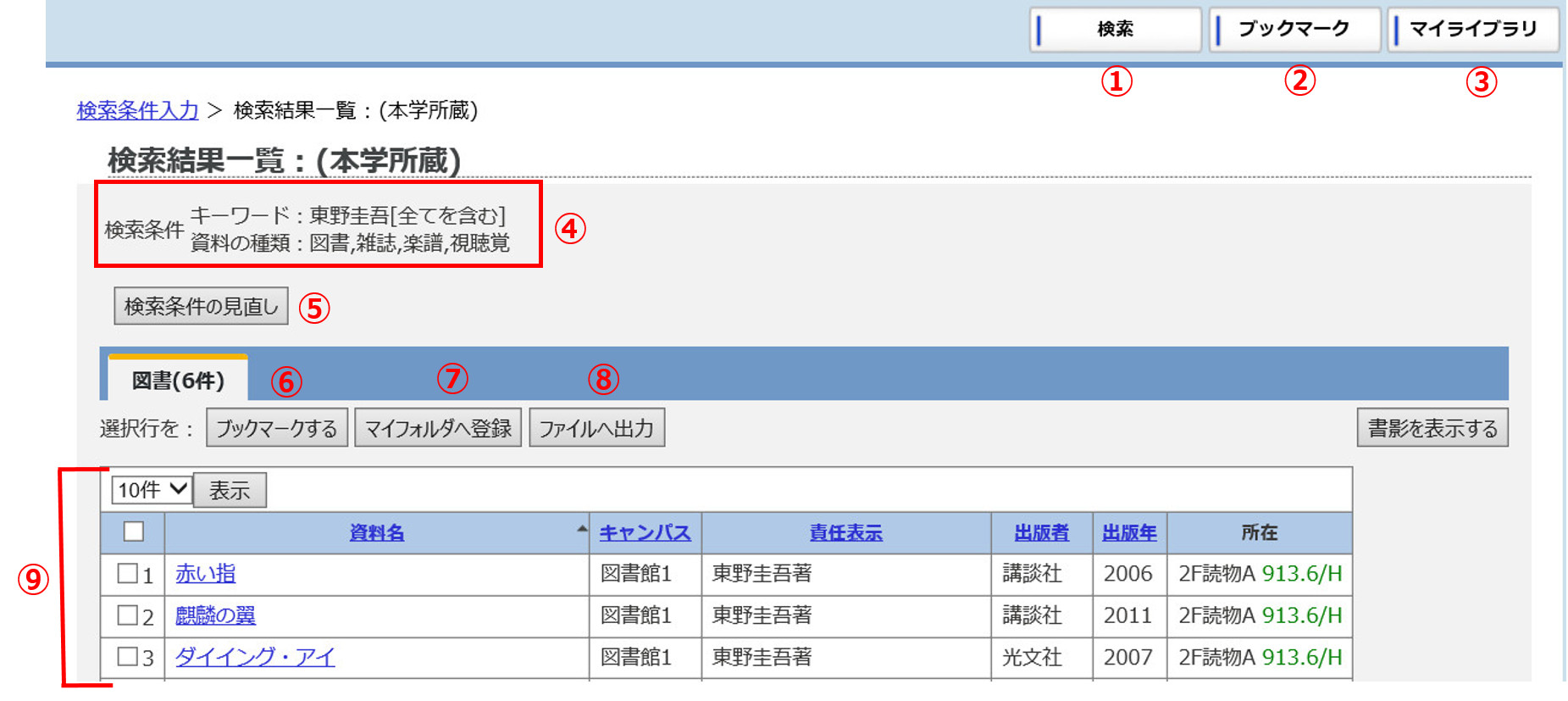
①検索・・・TOPページへ移動します
②ブックマーク・・・ブックマークページへ移動します
③マイライブラリ・・・マイライブラリへ移動します
④検索条件・・・設定した検索条件を表示します
⑤検索条件の見直し・・・TOPページ【詳細検索】へ移動します
⑥ブックマークする・・・チェックした資料をブックマークします
⑦マイフォルダへ登録・・・チェックした資料をマイフォルダへ登録します
⑧ファイルへ出力・・・チェックした資料をファイル出力します
⑨一覧表・・・検索条件に合致する資料が一覧で表示されます
検索条件で指定した資料の「種類」ごとにタブが作成されています。
タブをクリックすることでそれぞれの検索結果一覧を見ることができます。
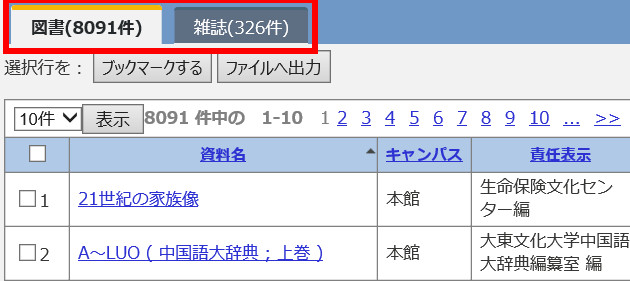
検索結果を1画面に何件ずつ表示するかを指定できます。
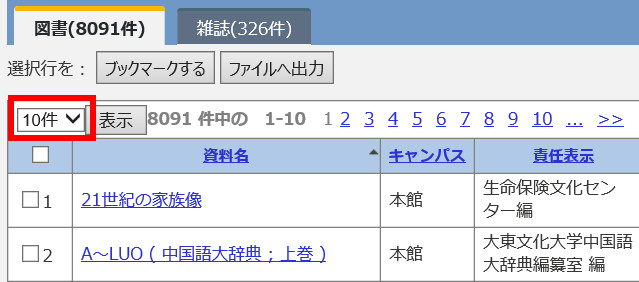
項目名をクリックすることで、昇順/降順に資料の並べ替えができます。
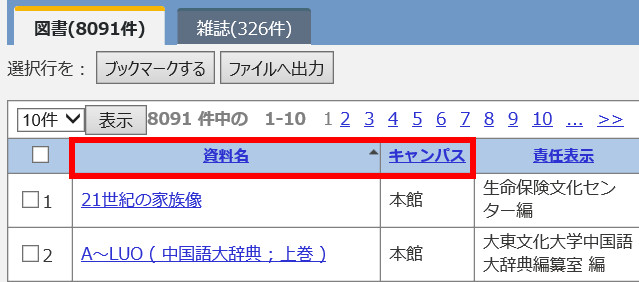
あとで詳細を確認したい時などは、検索結果をブックマークに登録しておくと便利です。
但し、ブラウザを閉じてしまうとブックマーク情報は消えてしまうので注意してください。
①ブックマークしたい資料にチェックを入れます
※表示中の資料全件にチェックを入れたい場合は、一番上の項目名チェックボックスにチェックを入れます
②「ブックマークする」ボタンをクリックします
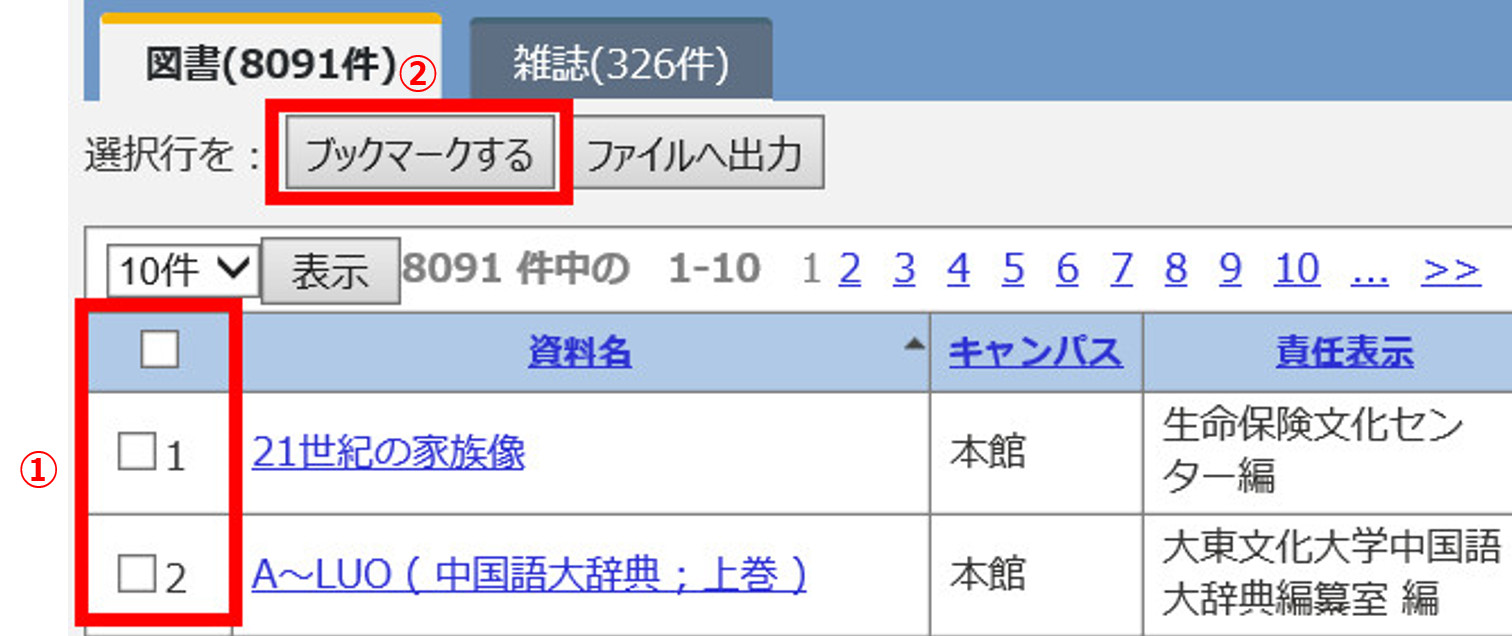
③操作ダイアログが出たら「OK」ボタンを押すとブックマークが完了し、チェックした資料がブックマーク一覧ページに表示されます。
あとで詳細を確認したい時などは、検索結果をマイフォルダに登録しておくと便利です。
マイフォルダでは自身で設定した分類ごとに登録しておくことができます。
①マイフォルダに登録したい資料にチェックを入れます
※表示中の資料全件にチェックを入れたい場合は、一番上の項目名チェックボックスにチェックを入れます
②「マイフォルダへ登録」ボタンをクリックします
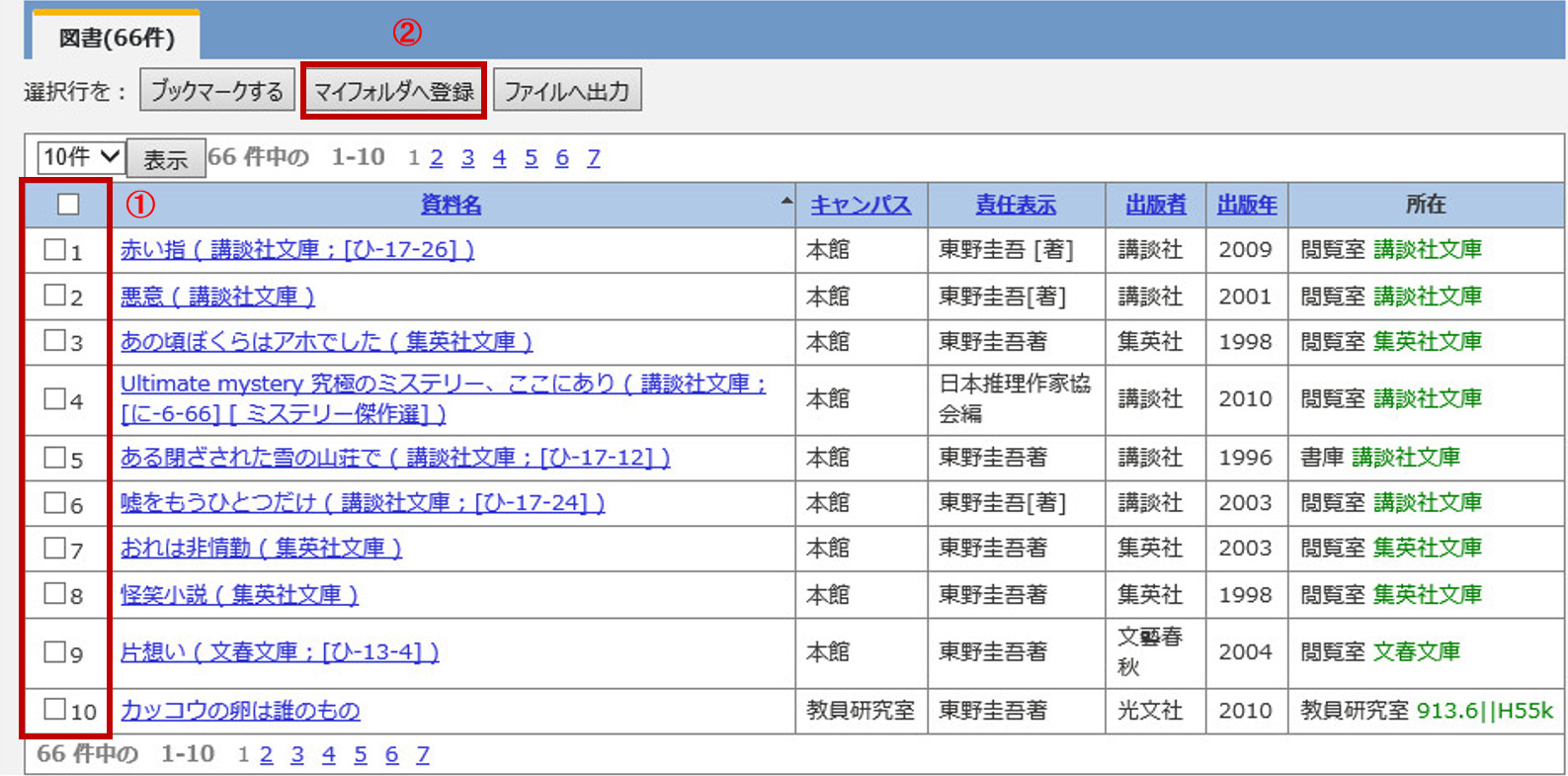
③マイフォルダ選択ダイアログが出たら、登録するフォルダを1つ選択してチェックを入れます
※先にマイフォルダを作成しておく必要があります
④「登録する」ボタンを押すと登録が完了します
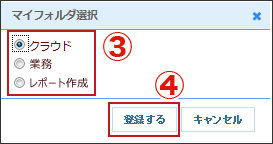
登録後はマイフォルダから登録した資料を確認することができます。
資料の詳細情報をテキスト形式のファイルに出力することができます。
①ファイル出力したい資料にチェックを入れます
※表示中の資料全件にチェックを入れたい場合は、一番上の項目名チェックボックスにチェックを入れます
②「ファイルへ出力」ボタンをクリックします
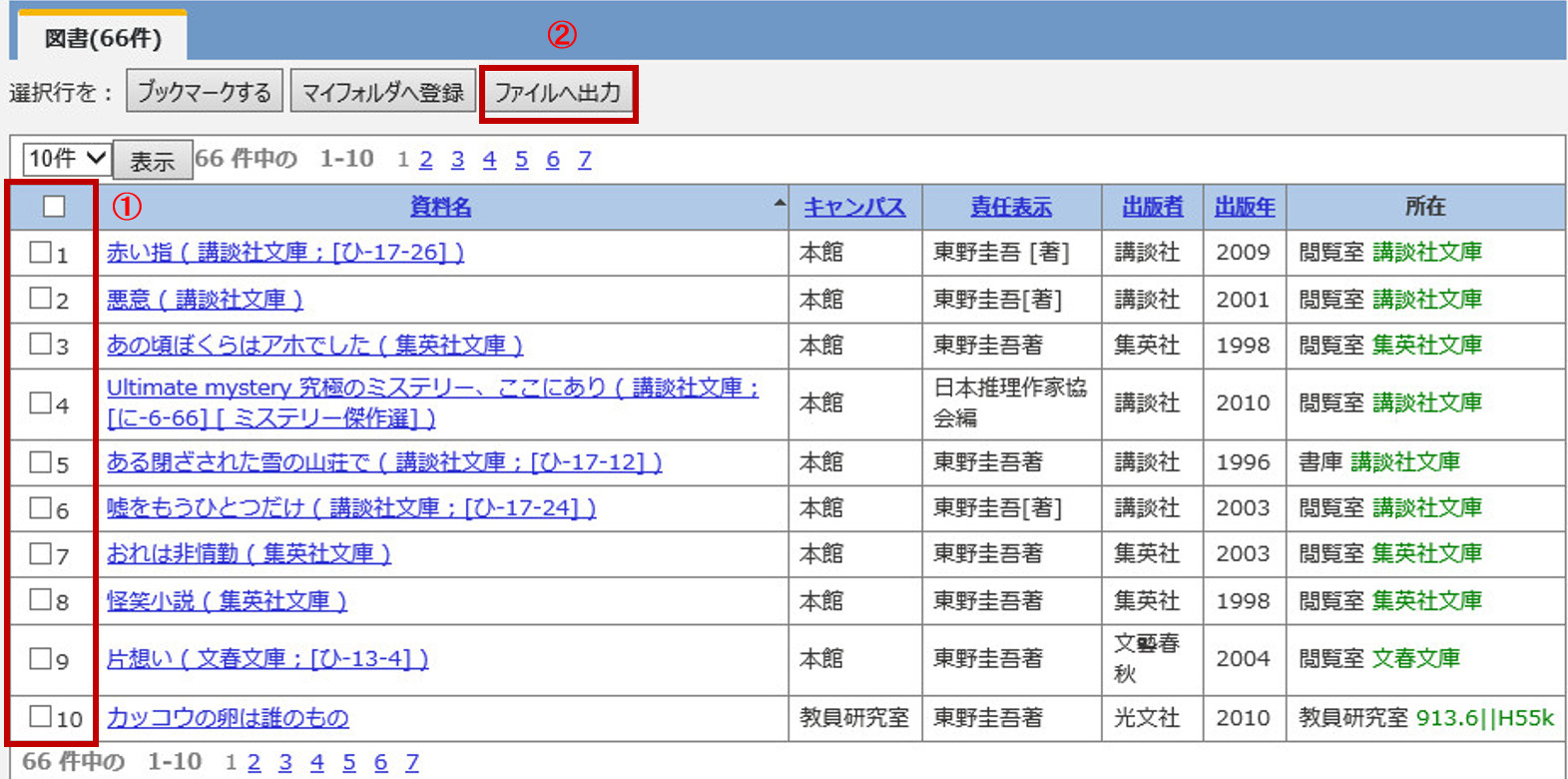
③テキストファイルが出力されたら、デスクトップなどに保存して利用します
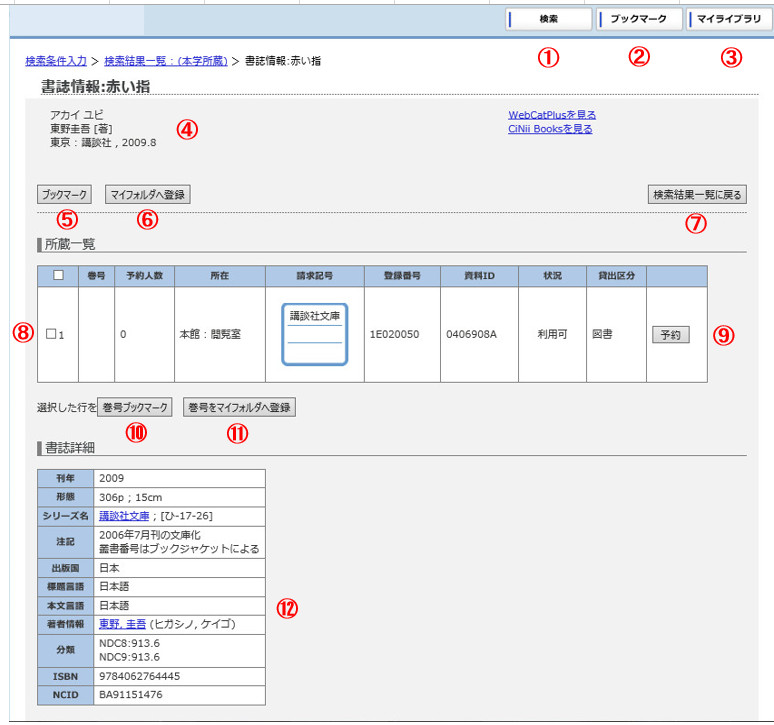
①検索・・・TOPページへ移動します
②ブックマーク・・・ブックマークページへ移動します
③マイライブラリ・・・マイライブラリへ移動します
④資料・・・表示中の資料の簡易情報を表示します
⑤ブックマーク・・・表示中の資料をブックマークします
⑥マイフォルダへ登録・・・資料をマイフォルダに登録します
⑦検索結果一覧に戻る・・・検索結果一覧ページに戻ります
⑧所蔵一覧・・・表示中の資料の所蔵情報を表示します
⑨予約ボタン・・・チェックをした資料の貸出予約をします
⑩巻号ブックマーク・・・表示中の資料の巻号をブックマークします
⑪巻号をマイフォルダへ登録・・・表示中の資料の巻号をマイフォルダに登録します
⑫書誌詳細・・・資料の書誌情報を表示します
表示中の資料をブックマークします。
①「ブックマーク」ボタンをクリックします
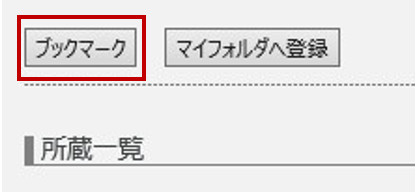
②操作ダイアログが出たら「OK」ボタンを押すとブックマークが完了します
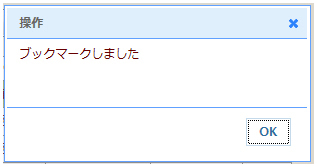
ブックマーク一覧ページから資料を確認することができます。
詳細ページには表示中の資料の所蔵一覧が表示されています。
巻号がある資料のブックマークをする際は、「巻号ブックマーク」を利用することができます。
①資料に1つ以上チェックを入れます
②「巻号ブックマーク」ボタンをクリックします
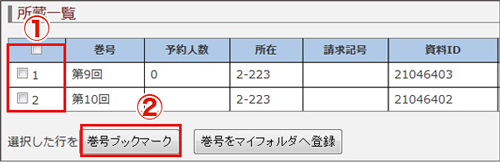
ブックマーク一覧ページから資料を確認することができます。
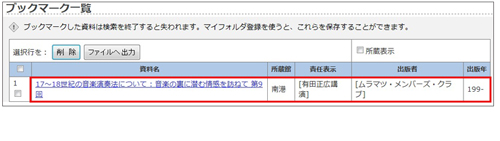
所蔵一覧から、資料の巻号をマイフォルダへ登録することができる機能です。
①資料に1つ以上チェックを入れます
②「巻号をマイフォルダへ登録」ボタンをクリックします
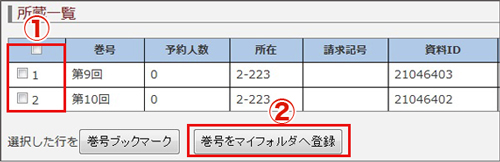
③マイフォルダ選択ダイアログが出たら、登録するフォルダを1つ選択してチェックを入れます
※先にマイフォルダを作成しておく必要があります
④「登録する」ボタンを押すと登録が完了します
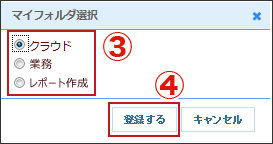
登録後はマイフォルダから登録した資料を確認することができます。
所蔵一覧の「状況」には資料の利用状況が次のように表示されます。
・利用可:資料が利用できる状態で図書館にあります
・貸出中(XXXX/XX/XX):資料が貸出中です(返却予定日)
・館内利用のみ:資料が利用できる状態で図書館にありますが館内のみの利用となります
検索した結果、状況が「貸出中」の資料については予約をすることができます。
「利用可」の資料については通っているキャンパスの図書館カウンターまでお越し下さい。
①「予約」ボタンをクリックし、貸出予約ページに移動します
※ログインがまだの場合はここでログインページが開きますので、ログインを済ませてください
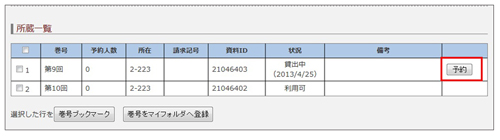
②貸出予約ページの受取場所リストから、通っているキャンパスの図書館を選択します
③「予約する」ボタンをクリックして予約を完了します
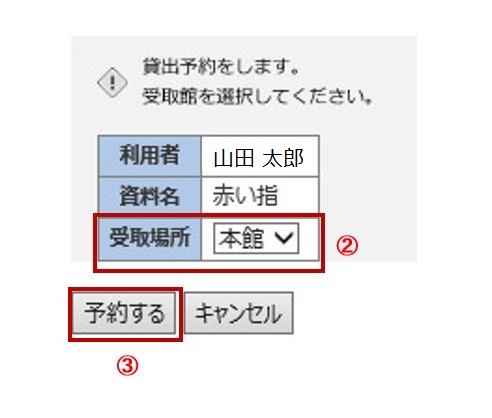
予約後は、予約一覧ページで状況を確認することができます。
雑誌の詳細画面には「巻号」の情報が表示されています。
所蔵巻号に記載している巻が大学にあることがわかります。
+のマークがついている資料は発行が継続状態であることを示しています。
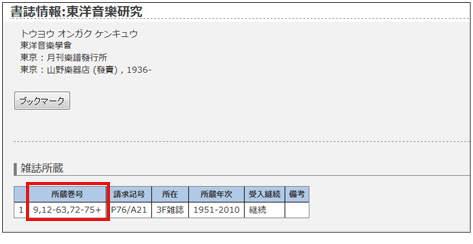
雑誌の巻号には最新の巻号が表示されています。
バックナンバーの詳細を確認するには「バックナンバーを見る」テキストをクリックします。
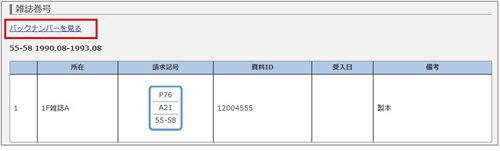
バックナンバー画面では、閲覧ページを指定、またはスキップしたり、出版年リンクからその年のビューへ移動することができます。
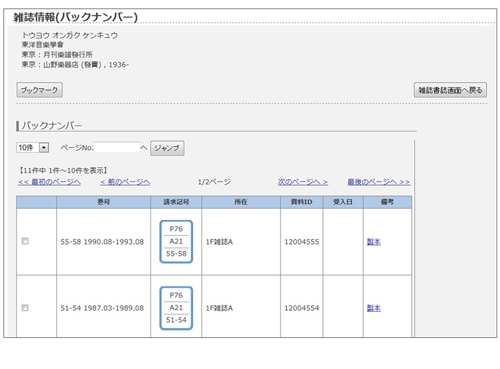
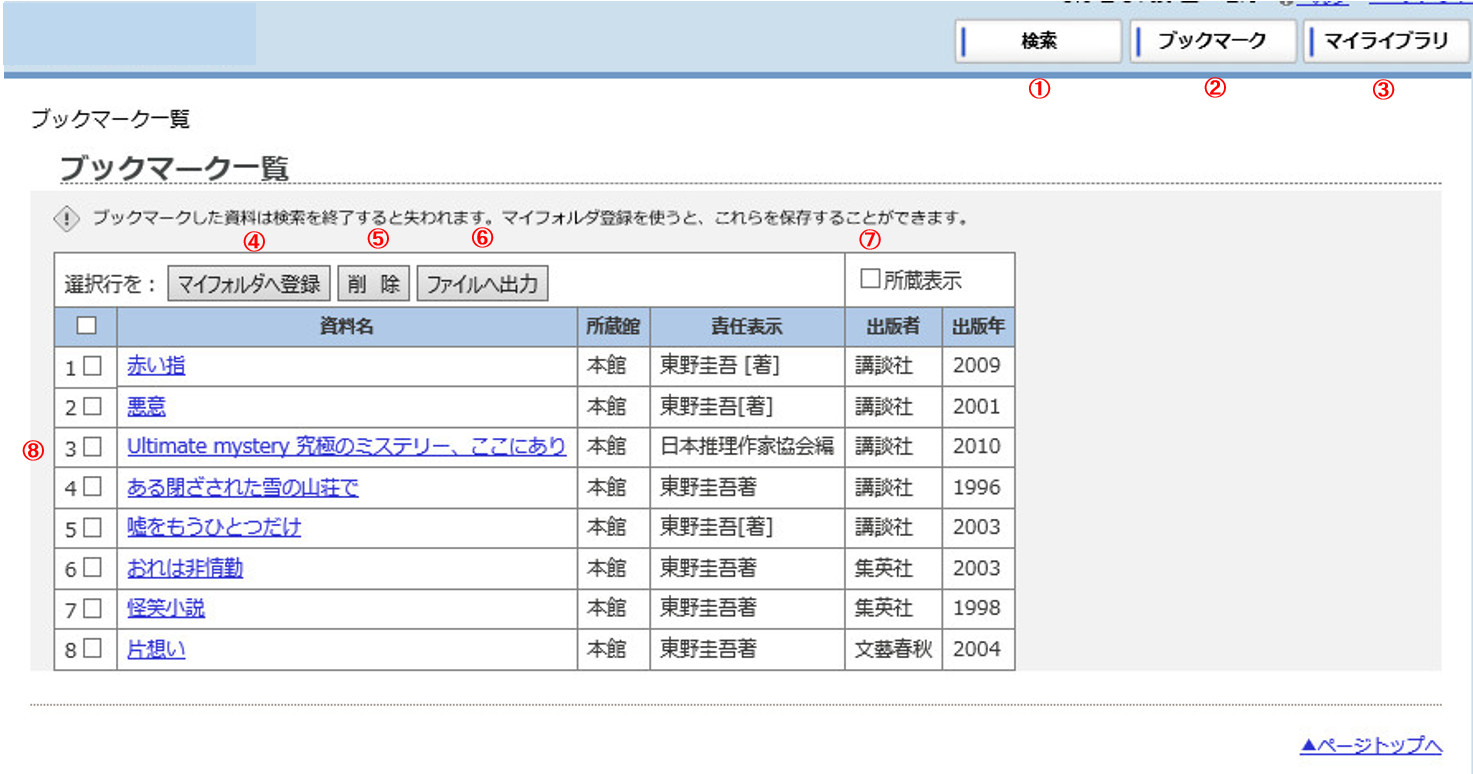
①検索・・・TOPページへ移動します
②ブックマーク・・・ブックマークページへ移動します
③マイライブラリ・・・マイライブラリへ移動します
④マイフォルダへ登録・・・チェックした資料をマイフォルダへ登録します
⑤削除・・・チェックした資料をブックマークから削除します
⑥ファイルへ出力・・・チェックした資料をファイル出力します
⑦所蔵表示・・・表示ページの資料の所蔵情報を表示します
⑧一覧・・・ブックマークした資料一覧が表示されます
資料名をクリックすることで、資料詳細ページへ移動し、さらに詳しい情報を閲覧することができます。
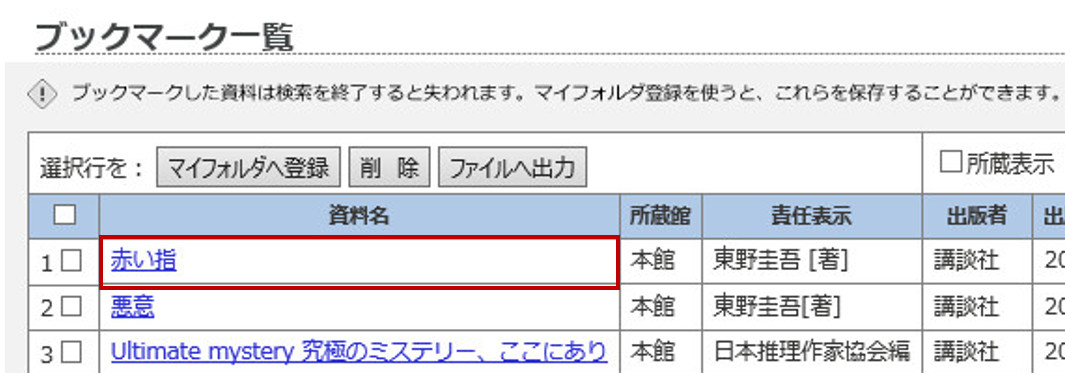
「所蔵表示」にチェックを入れると、資料の所蔵情報も表示されるようになります。
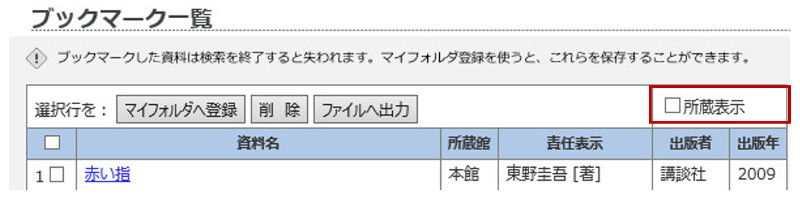
分類ごとにフォルダを作成し、検索した資料情報を登録することができます
フォルダはブックマークと違いブラウザを閉じても消えませんので、ログインすることでいつでも確認できます。
次の手順でマイフォルダへの登録を行います。
※ログインがまだの場合は先にログインページからログインを済ませてください
※先にマイフォルダを作成しておく必要があります
①一覧から資料を選択し、チェックを入れます
※表示中のページ全件にチェックを入れたい場合は、一番上の項目名チェックボックスにチェックを入れます
②「マイフォルダへ追加」ボタンをクリックします
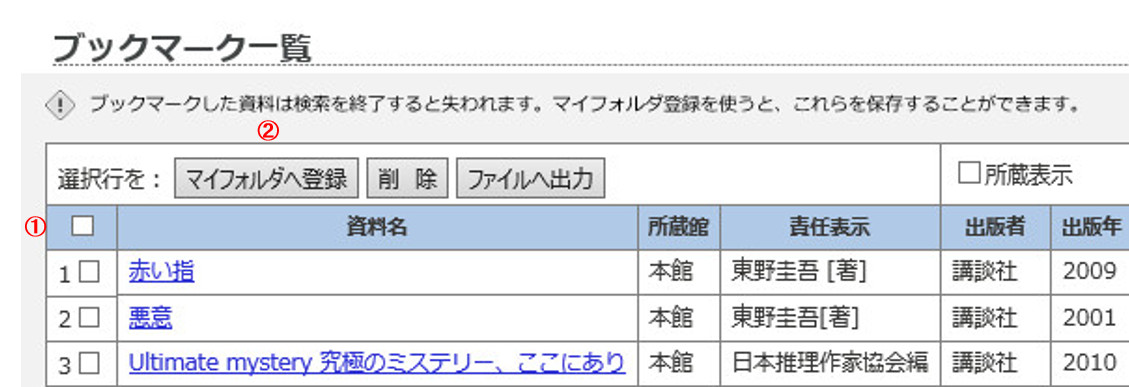
③マイフォルダ選択ダイアログが立ち上がったらフォルダを選択します
④「移動する」ボタンをクリックします
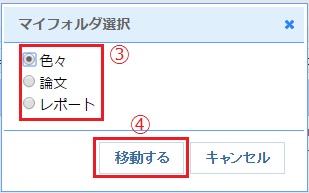
⑤マイフォルダに資料が登録されていることを確認します
資料をブックマークから削除します。
①一覧から削除したい資料にチェックを入れます
②「削除」ボタンをクリックします
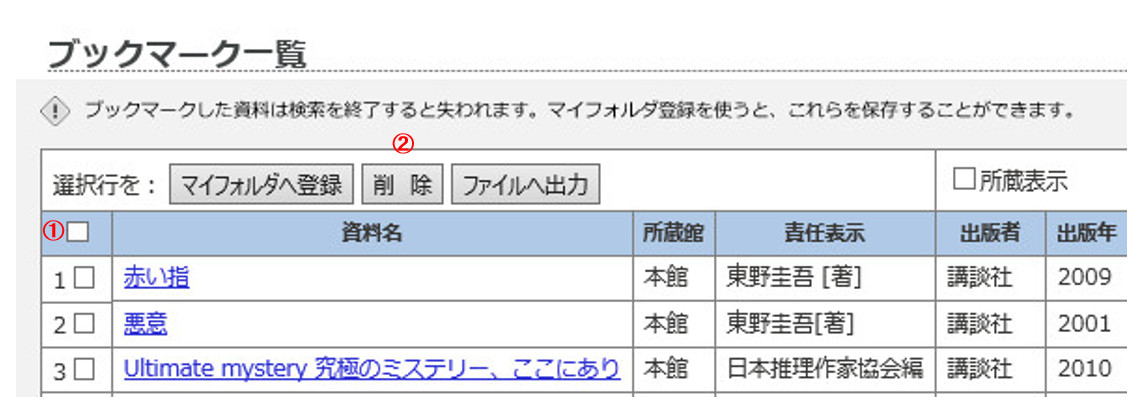
一覧から資料が削除されます。
各ページ右上の「検索を終了」をクリックすると、ブックマークがクリアされます。
「検索を終了」はログイン中は表示されません。
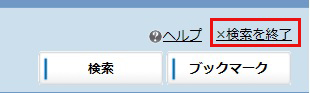
マイライブラリでは、ログイン中の利用者のデータと連携したサービスを提供します。マイライブラリの利用にはログインが必要です。
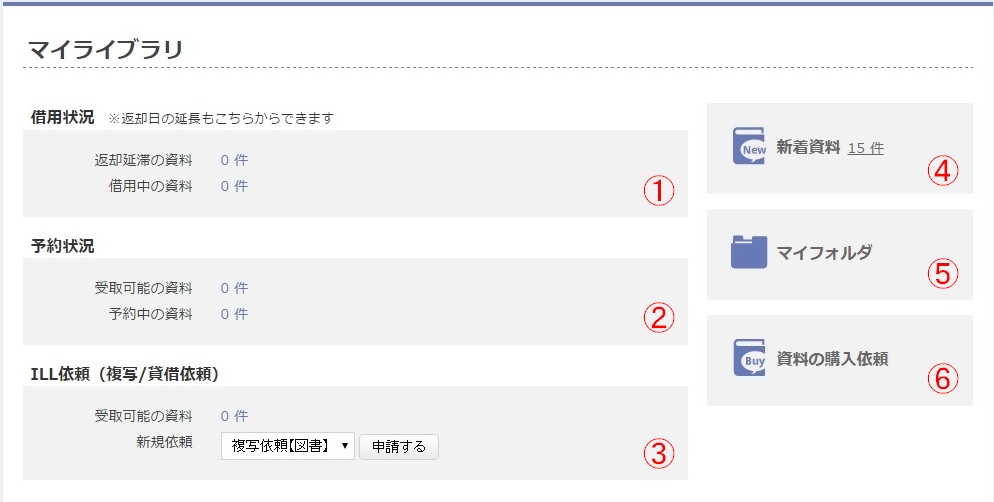
①借用状況・・・借用中の資料を表示します。延長もここから行います
②予約状況・・・予約中の資料の状況を表示します
③ILL・・・相互貸借依頼や複写依頼を行います
④新着資料・・・新着設定と新着一覧を表示します
⑤マイフォルダ・・・マイフォルダの作成とマイフォルダ一覧を表示します
⑥資料の購入依頼・・・購入依頼中の資料の状況を表示します
※資料の購入依頼をご利用できない方は、表示されません。
借用中の資料を一覧で確認したり、貸出延長をすることができます。
マイライブラリの「借用中の資料」に表示されているメッセージをクリックし、借用中資料一覧ページへ移動します。

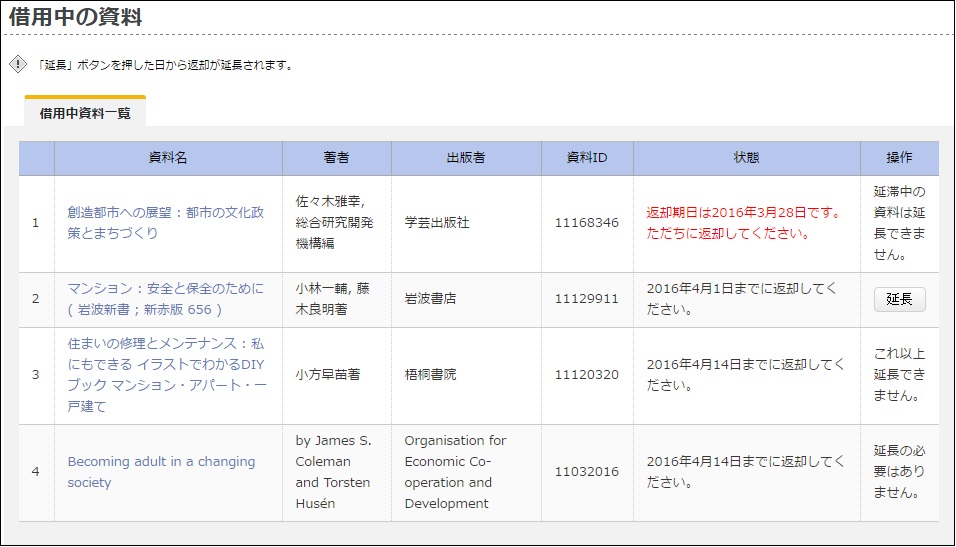
状態から返却期日を確認することができます。
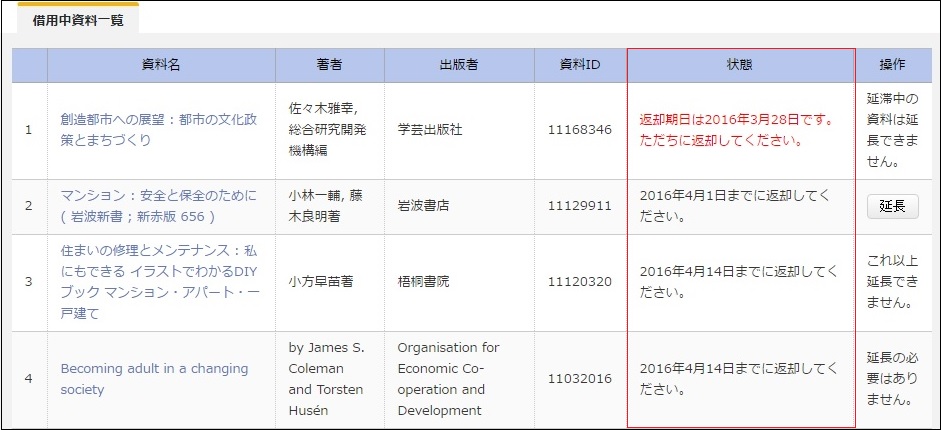
「延長」ボタンをクリックすると、返却期限を延長することができます。
延長は貸出中の1つの資料につき、1度しかすることができません。
また、資料に他の人が予約をしている場合は、延長ができないため延長ボタンが表示されません。
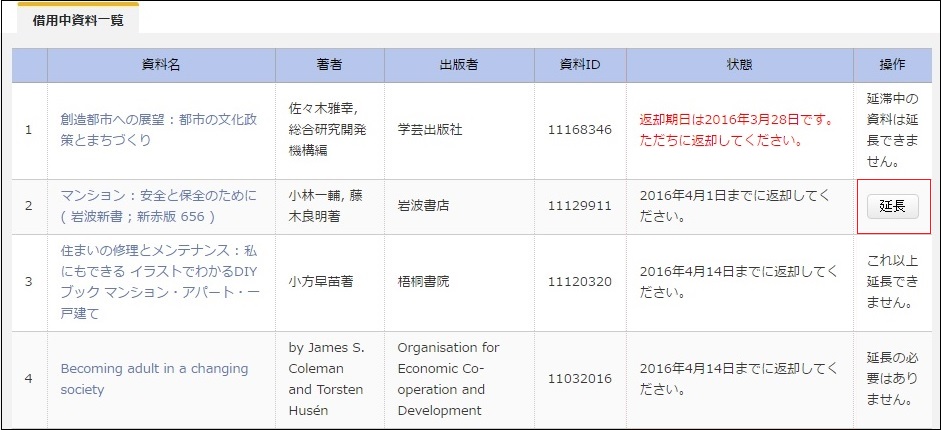
貸出予約した資料の状況を確認したり、予約キャンセルを行うことができます。
マイライブラリの「予約中の資料」に表示されているメッセージをクリックし、予約一覧ページへ移動します。

「取置依頼中」タブには予約した取置依頼中の資料一覧が表示されています。資料の状況は[状態]の項目で確認することができます。
「取置中」タブには予約した資料の準備ができ、[状態]が”取置中”になっている資料一覧が表示されます。
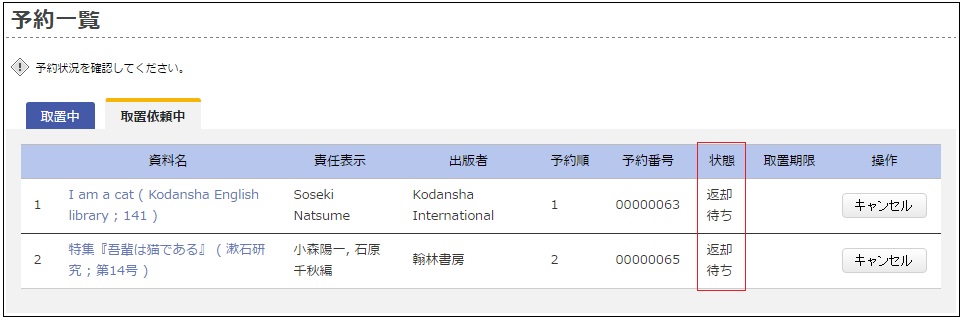
[予約順]では予約の待ち人数を確認することができます。
例えば予約順が1の場合、この資料の予約待ち人数は自分1人だけ、ということになります。

「キャンセル」ボタンをクリックすると、貸出予約をキャンセルすることができます。
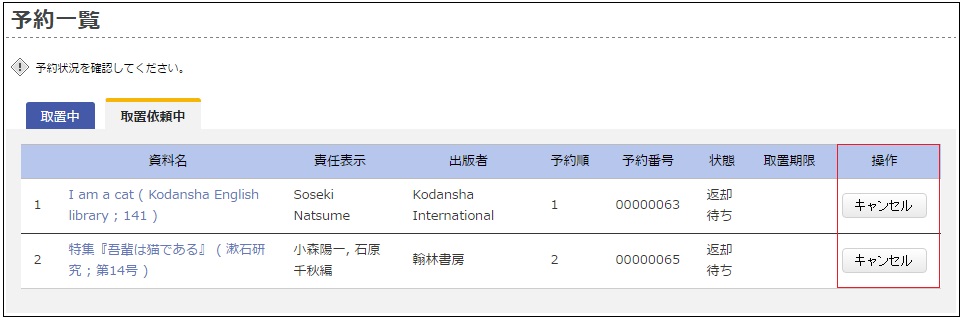
OPACから複写/貸借の依頼をすることができます
※ご利用できない方は、ILL依頼(複写/貸借依頼)が表示されません。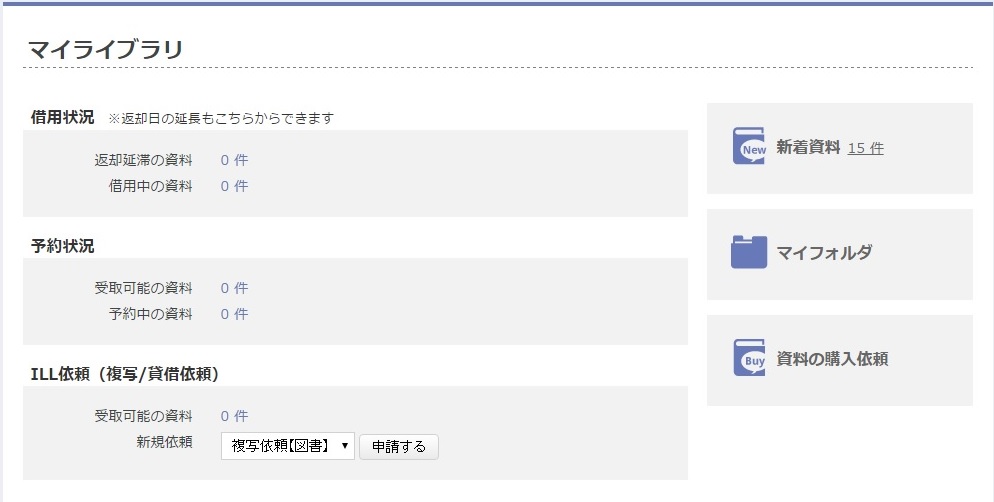
マイライブラリに複写/貸借依頼 がある場合は「受取可能の資料」の件数が増えます
ボタンを選択すると詳細情報が確認できます
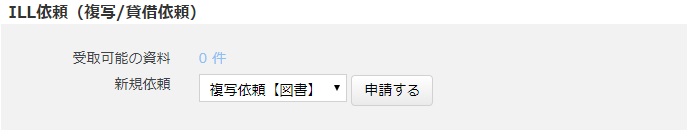
複写/貸借依頼 を新規作成する場合、依頼の種類を選択して「申請する」ボタンを選択します
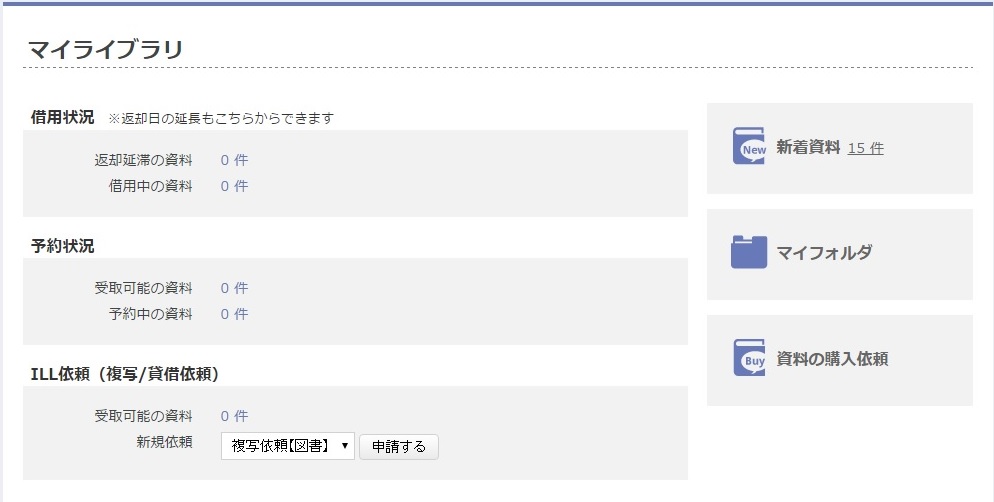
依頼の種類は、下記の4つです
①複写依頼【図書】
②複写依頼【雑誌】
③貸借依頼【図書】
④貸借依頼【雑誌】
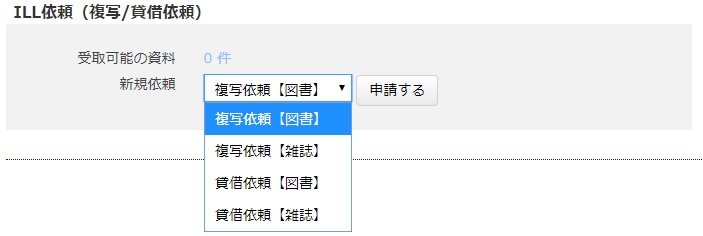
依頼の種類をプルダウンメニューより選択し、「申請する」ボタンを選択してください
複写/貸借依頼の新規作成画面は同じです

上記の①②③に必要事項を入力しします。フィールドごとの説明は下記を参照してください
| 項目名 | 説明 |
|---|---|
| 論文名 | 論文名を入力します |
| 論文著者名 | 論文著者名を入力します |
| タイトル(必須) | タイトル入力は必須項目です |
| 著者名 | 著者名を入力します |
| 出版社 | 出版社名を入力します |
| 出版年(西暦) | 出版年(西暦)を入力します |
| 巻号等 | バックナンバーを入力します |
| ページ | 依頼したい範囲のページ数を入力します |
| ISBN | ISBNを入力します |
| 書誌ID | 書誌IDを入力します |
| NBN/LCCN | NBN/LCCNを入力します |
| 書誌典拠 | 書誌典拠を入力します |
| 所蔵典拠 | 所蔵典拠を入力します |
| 項目名 | 説明 |
|---|---|
| 利用者ID | 自身の利用者IDが表示されます |
| 氏名 | 自身の氏名が表示されます | 所属館 | 自身の所属館が表示されます | 所属部署 | 自身の所属部署が表示されます | 利用者区分 | 自身の利用者区分が表示されます | 有効期限 | 自身の有効期限が表示されます | メールアドレス | 自身のメールアドレスが表示されます。 | 氏名 | 自身の氏名が表示されます 表示されているメールアドレス以外を使用する場合 ※「他のメールアドレスを使用」にチェックを入れ 確認入力欄にメールアドレスを入力してください |
連絡先 | 自身の連絡先が表示されます 表示されている連絡先以外を使用する場合 ※「他の連絡先」欄に入力してください |
| 項目名 | 説明 |
|---|---|
| 依頼種別 | 依頼種別が表示されます |
| 申請日 | 申請日が表示されます |
| 支払区分 | 支払区分が表示されます |
| 受取館 | 受取館を選択します 受取館は「本館」または「分室」を選んでください |
| 送付方法 | 送付方法を選択します 送付方法は「普通郵便」または「速達」を選んでください |
| 複写種別 | 複写種別を選択します 「電子複写」を選んでください 貸借依頼の場合はこの項目は表示されません |
| 通信欄 | メモなど連絡事項を入力します |
全て入力したら、「申請する」ボタンを選択してください
あらかじめキーワードを指定しておき、該当する資料が図書館に入荷した際に表示する機能です。
マイライブラリの「新着情報」に表示されているメッセージをクリックし、新着一覧ページへ移動します。
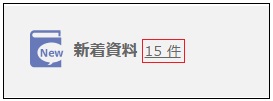
新規に新着条件を設定する場合の手順です。
①新着資料一覧画面の“新着条件の設定はこちら”をクリックします
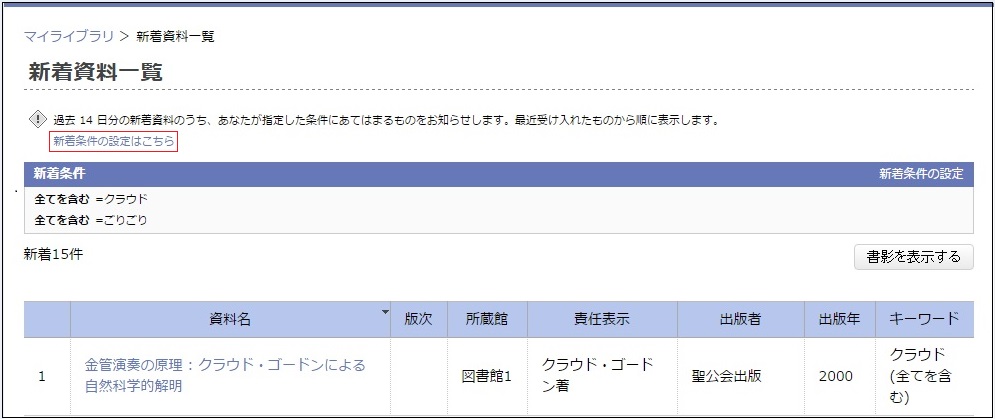
②新着条件設定画面より「新規条件作成」ボタンをクリックし新着条件作成画面を開きます
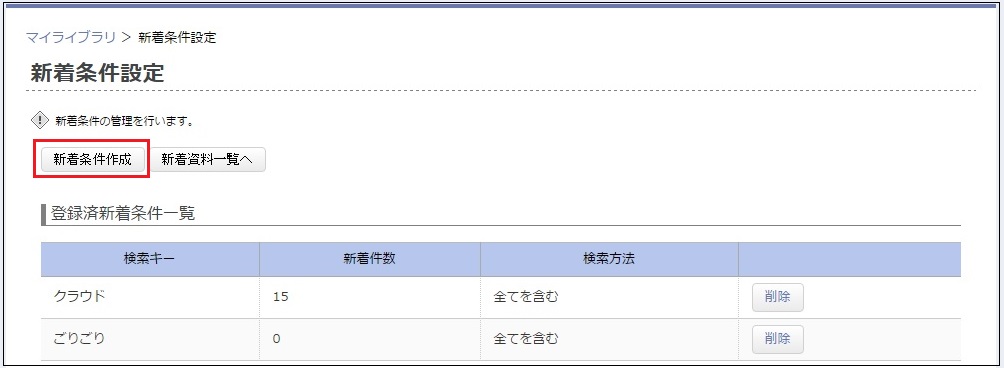
③検索キーを入力します
④検索方法を選択します
⑤「保存」ボタンをクリックします
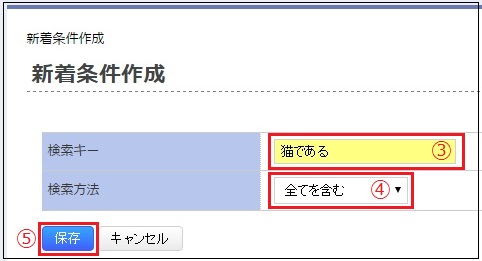
⑥新着条件設定画面に戻り、新しい条件が登録されている事が確認できます
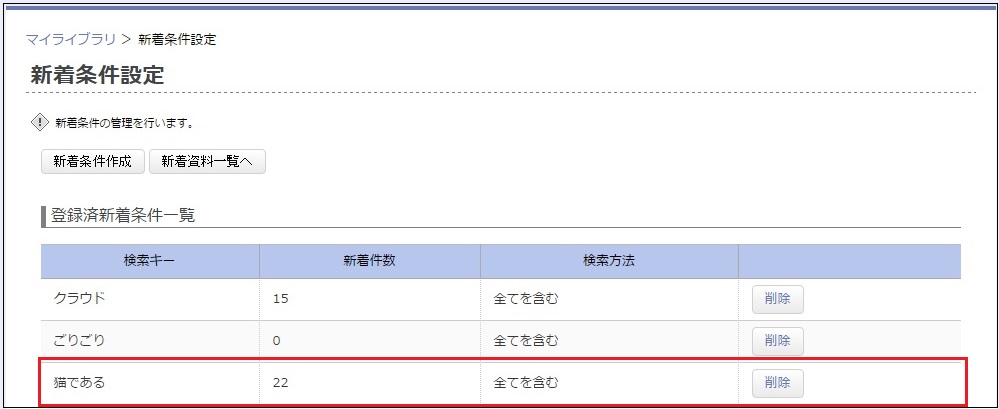
設定済みの新着条件を削除します。
①新着資料一覧画面から「新着条件の設定はこちら」をクリックし、新着条件設定画面へ移動します
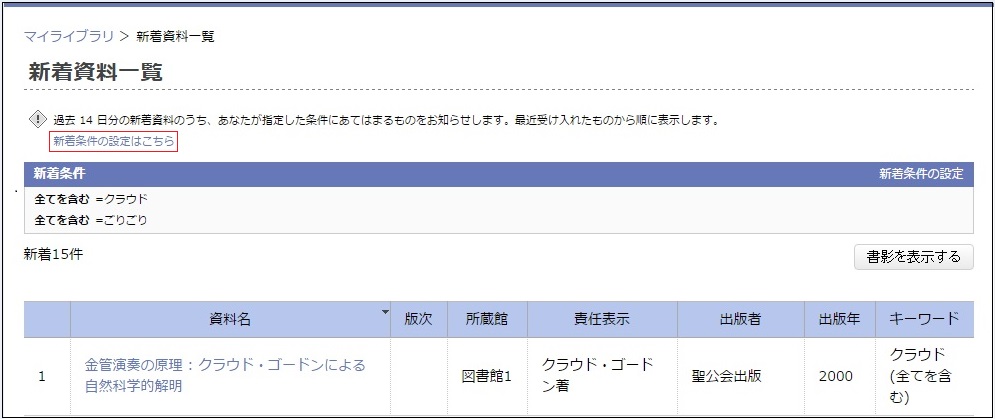
②「削除」ボタンをクリックします
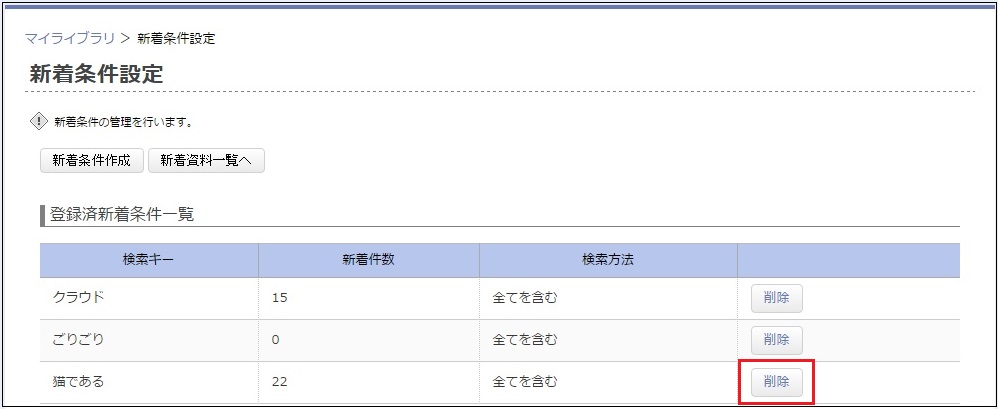
分類ごとにフォルダを作成し、検索した資料情報を登録することができます。
フォルダはブックマークと違いブラウザを閉じても消えませんので、ログインすることでいつでも確認できます。
マイライブラリの「マイフォルダ」をクリックし、マイフォルダ画面へ移動します。

一覧の上部には各フォルダのタブがあります。見たいフォルダを選択してクリックします。
「所蔵を表示する」ボタンをクリックすると、資料の所蔵情報も表示されるようになります。

新たにマイフォルダを作成します。
①マイフォルダ画面より、「マイフォルダ管理画面」をクリックし、マイフォルダ管理画面へ移動します
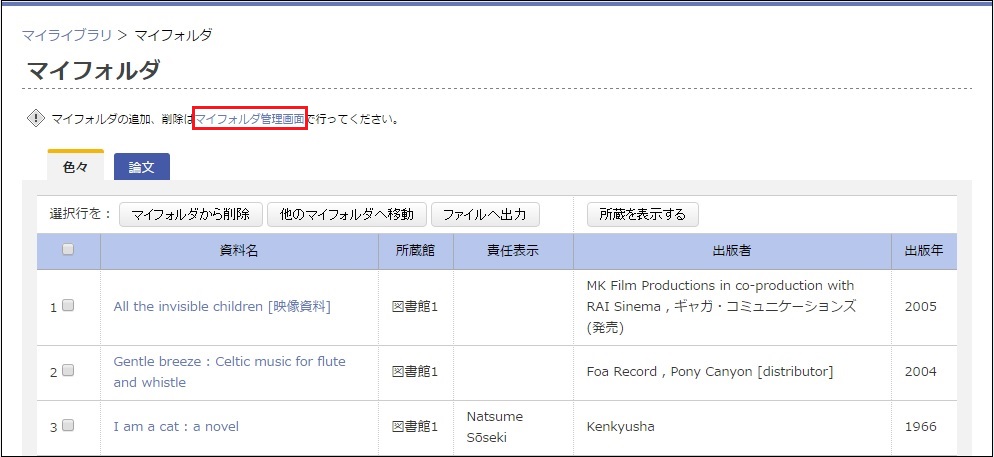
②マイフォルダ管理画面より、「新規作成画面へ」をクリックし、マイフォルダ新規作成画面へ移動します
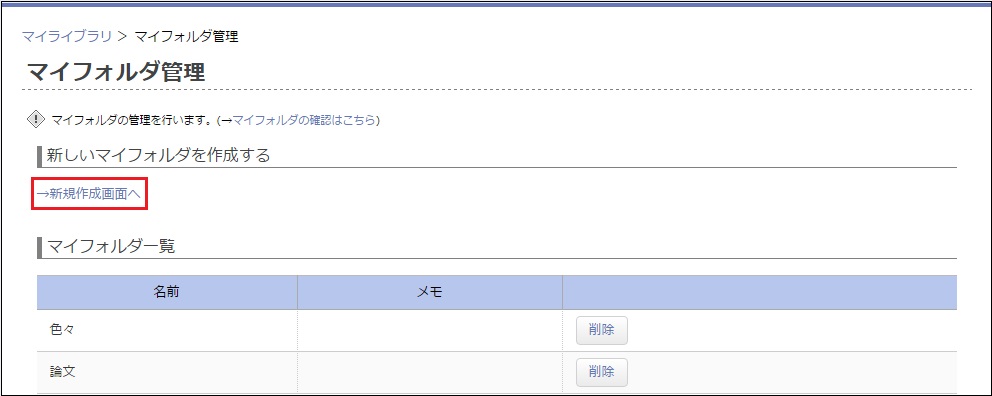
③フォルダの名前を入力します
④フォルダについての説明など自由に入力します
⑤「保存」ボタンをクリックします
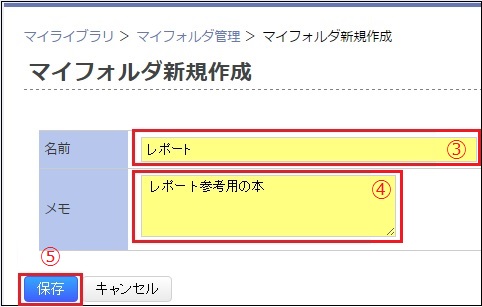
マイフォルダ管理に移動し、新しいフォルダが作成されていることが確認できます。
検索結果一覧から資料をマイフォルダへ登録、もしくはブックマーク一覧からマイフォルダへ登録してみましょう。
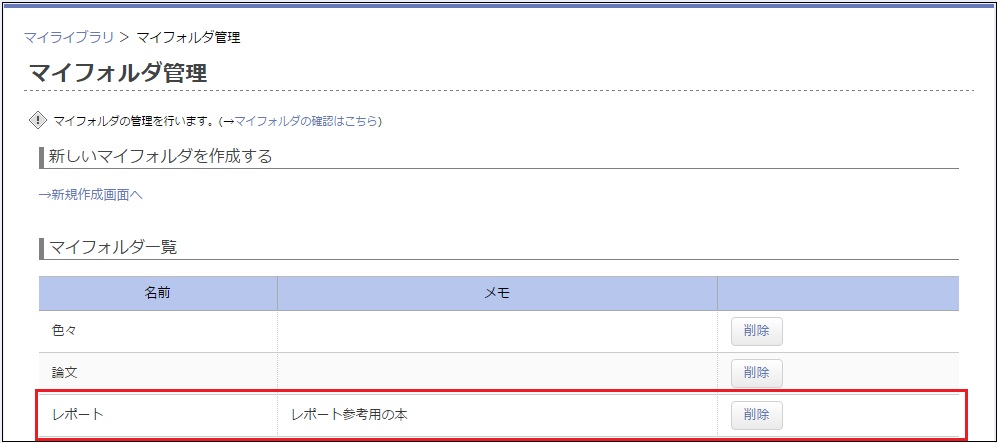
資料をマイフォルダから削除します。
①一覧から削除したい資料にチェックを入れます
※表示中のページ全件にチェックを入れたい場合は、一番上の項目名チェックボックスにチェックを入れます
②「マイフォルダから削除」ボタンをクリックします
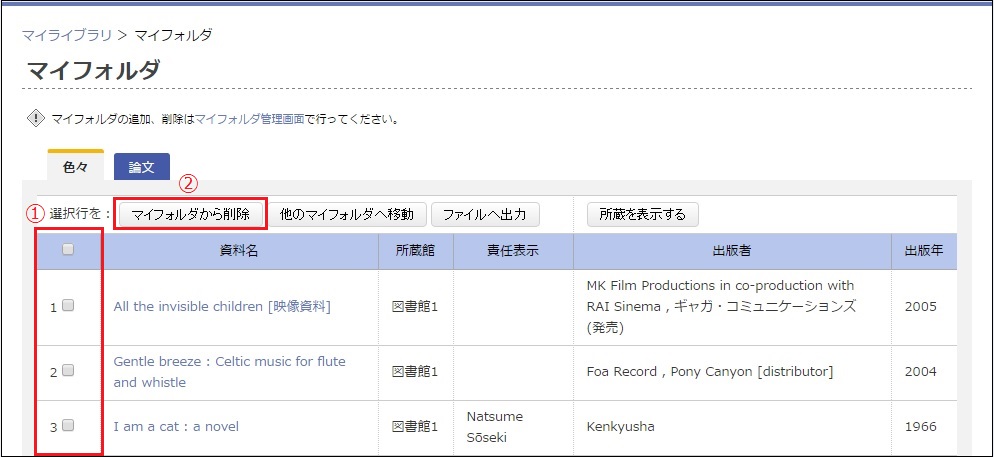
一覧から資料が消え、削除されたことが確認できます。
他のマイフォルダへ資料を移動することができます。
①一覧から移動したい資料にチェックを入れます
※表示中のページ全件にチェックを入れたい場合は、一番上の項目名チェックボックスにチェックを入れます
②「他のマイフォルダへ移動」ボタンをクリックします
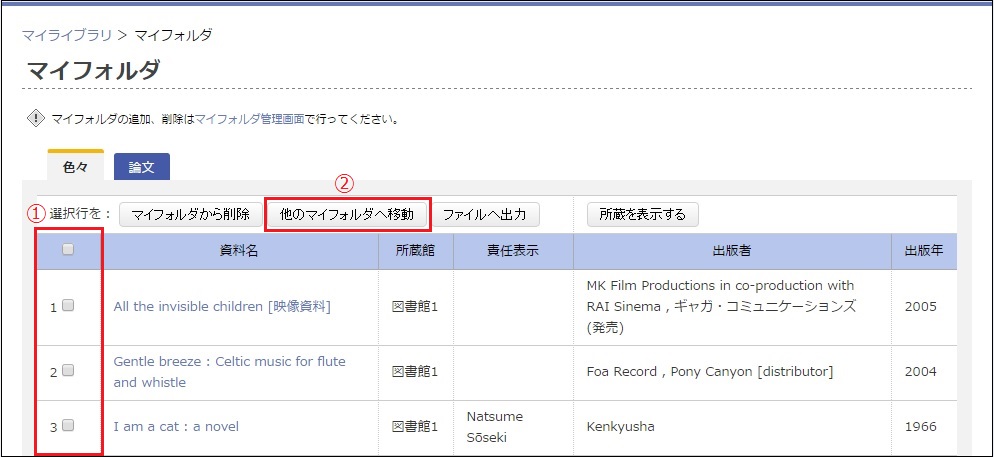
マイフォルダ選択ダイアログが立ち上がったら、
③移動するフォルダを選択します
④「移動する」ボタンをクリックします
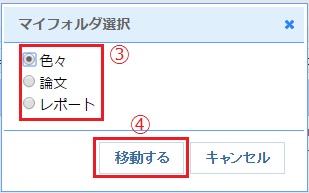
元のマイフォルダページから、移動した資料が無くなっていることが確認できます。
移動先のフォルダページより、資料が移動されていることを確認できます。
資料の詳細情報をテキスト形式のファイルに出力することができる機能です。
①ファイル出力したい資料にチェックを入れます
※表示中の資料全件にチェックを入れたい場合は、一番上の項目名チェックボックスにチェックを入れます
②「ファイルへ出力」ボタンをクリックします
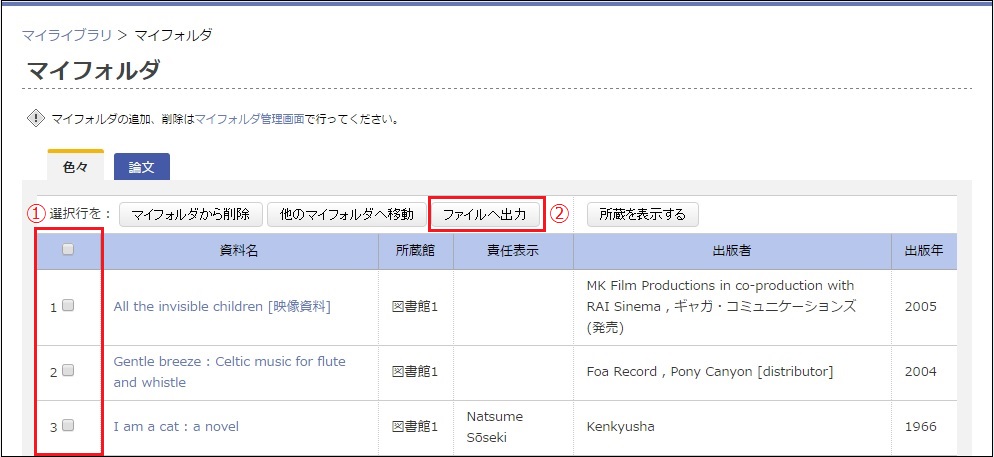
③テキストファイルが出力されたら、デスクトップなどに保存します
作成済みのマイフォルダを削除することができます。
①マイフォルダ画面より、「マイフォルダ管理画面」をクリックし、マイフォルダ管理画面へ移動します
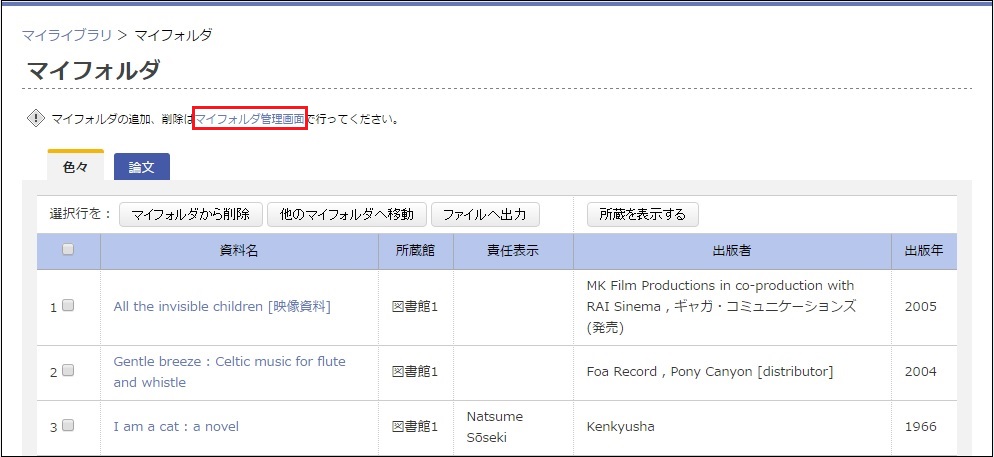
②マイフォルダ一覧から削除したいフォルダを選択し、「削除」ボタンをクリックします
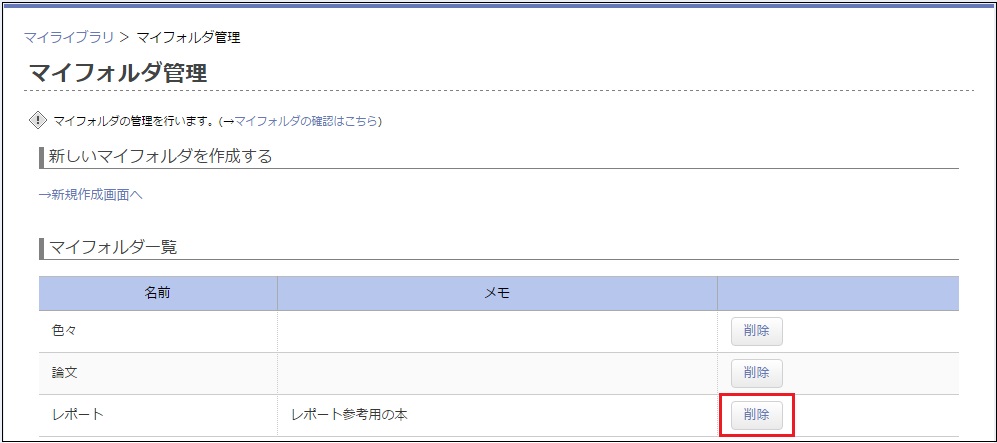
一覧からフォルダ名が削除されたことが確認できます。
購入依頼中の資料の状況を確認できます。
マイライブラリの「資料の購入依頼」をクリックし、購入依頼一覧画面へ移動します。
※資料の購入依頼をご利用できない方は、表示されません。
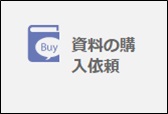
「購入依頼一覧」タブには購入依頼中の資料一覧が表示されています。資料の状況は[状態]の項目で確認することができます。
「取置中」タブには購入依頼した資料の準備ができ、[状態]が"取置中"になっている資料一覧が表示されます。
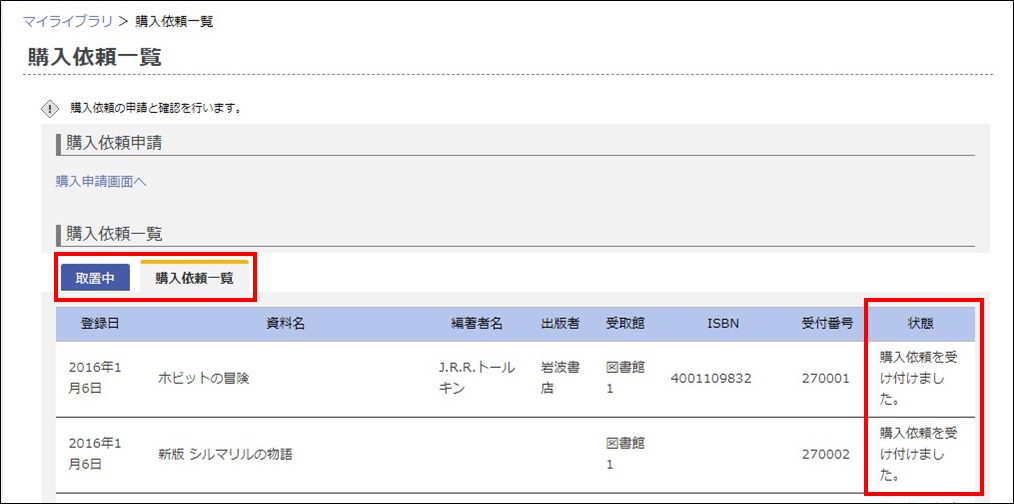
新規に購入申請をする場合の手順です。
①購入依頼一覧画面の"購入申請画面へ"をクリックします
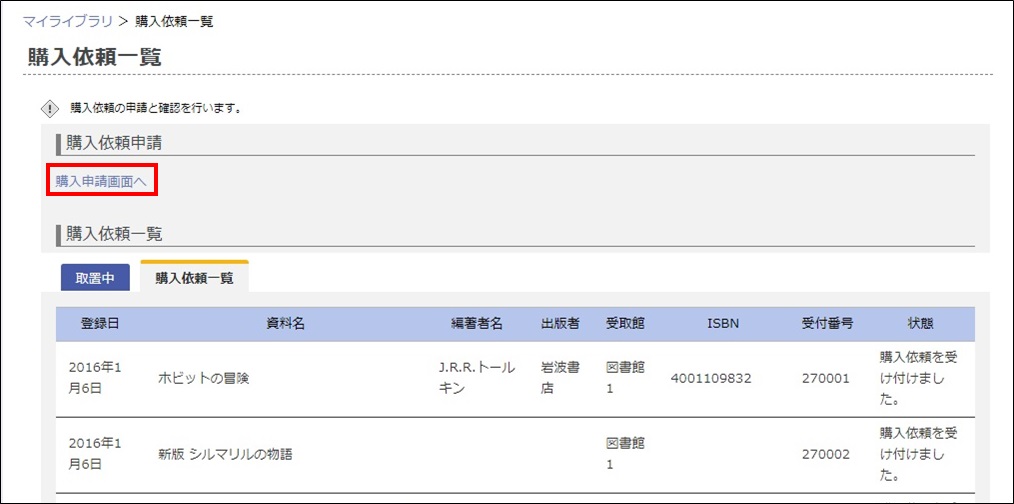
②新規購入依頼画面で資料名(必須)や受取場所(必須)を入力して「確認」ボタンをクリックします
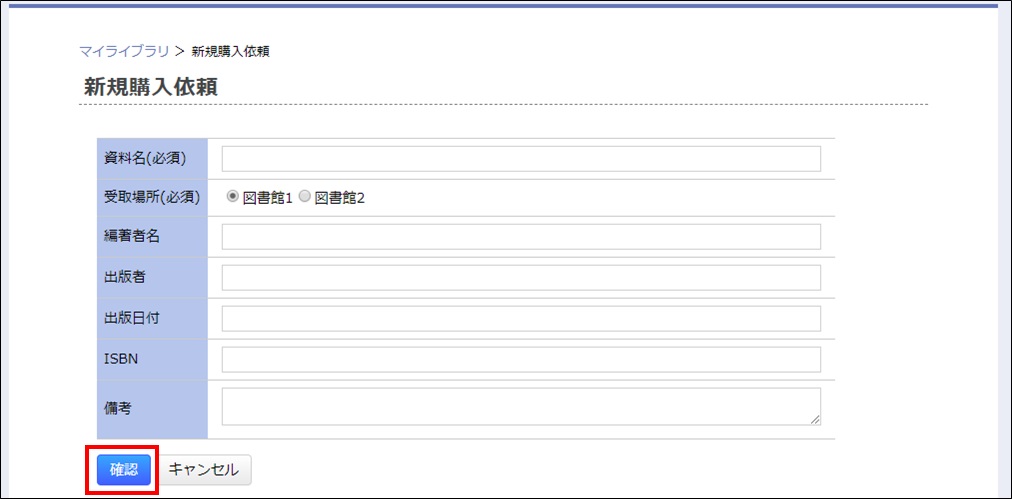
③「この内容で依頼する」ボタンをクリックします
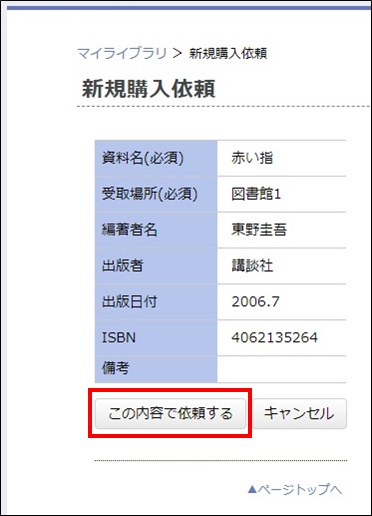
購入依頼一覧画面に移動し、新規の購入依頼が作成されていることが確認できます。